- You can add comments, bookmarks, and view thumbnails.
How to Add PDF Bookmarks and Navigate Long Documents.
Imagine you're writing or reading a comprehensive report or research paper, a procedure or product manual, or an engaging and thrilling e-book. If it’s a long document, without bookmarks, you might find yourself endlessly scrolling and searching for that one important section, critical piece of information, or chapter you want to return to. But when you have bookmarks in a PDF, your document becomes a more engaging and efficient experience to navigate.
Learn how to add bookmarks to a long PDF with Adobe Acrobat to make them easy to read.

What you’ll learn
- The advantages of using bookmarks in PDF files
- Step by step how easy it is to create PDF bookmarks
- Other tools to make navigating long PDF files easy
The benefits of adding bookmarks to PDF files.
The benefits of adding bookmarks to PDF files are many — whether you’re a creator of PDF files or a reader.
Adding bookmarks to PDFs is like adding a roadmap to a long document — PDF Bookmarks are your digital signposts. They’re a type of link accessible from within your PDF that will take you directly to specific destinations in the document. Bookmarks allow you, and your readers, to view PDF files and navigate through long documents by a quick click, rather than scrolling and skimming, to get to specific sections and pages.
PDF bookmarks —
- Provide a sense of structure and organization
- Give the ability to jump to specific sections with a single click
- Are customizable, editable, and displayable in different fonts and colours.
- Can perform actions such as play sounds and media or reset or submit a form
How to create PDF bookmarks — step by step
Bookmarks can be created in PDFs in a few ways.
-
Create PDF bookmarks automatically when you convert files to PDF.
When you convert files to PDF the conversation process automatically creates bookmarks from your formatted headings and file names and converts them to bookmarks. Before you convert a Word document to PDF, make sure you have used logical structure for dividing your content into chapters and sections and used heading styles consistently throughout.
To show you what this looks like, for example, below is a business proposal template that has been converted from Word to PDF. By clicking on the bookmark icon in the righthand navigation options, you can see the bookmarks in this PDF that were automatically created by the document conversion process.

-
Create PDF bookmarks automatically when you merge or combine PDF files.
Similarly, when you use an Adobe Acrobat application to combine or merge multiple PDF files online, the conversation process will convert the file names into top-level bookmarks, and then the section headings into the next level down.
In the example below, three PDF templates have been merged into one file. Clicking on the bookmark icon on the right-hand side shows the document conversion process has created the top-level bookmarks from the file names of the three files. The headings in the documents are dropped down or nested in the bookmark hierarchy under the filename.

-
Create, add or edit bookmarks in a PDF file.
When you want to add bookmarks to a PDF file using Adobe Acrobat, simply —
- Open the bookmark panel by clicking the bookmark icon on the righthand navigation pane
- Ensure the Select tool is highlighting the arrow icon
- Go to the location in your document that you want to bookmark
- To bookmark a page, click on the top of the page.
- To bookmark a single image, just click on the image or drag a rectangle around it to select it.
- To bookmark a section of text, drag to select it.
- Click on the bookmark icon with the plus symbol to type or edit the name of your bookmark.

-
Change the appearance of PDF bookmarks.
To change the appearance of PDF bookmarks using Adobe Acrobat, simply —- Use your mouse to highlight the bookmark you want to change
- Right-click, and select Properties or select the icon with three dots in the bookmark panel to select Properties
- Change the font size, and colour in Properties
- You can also set actions such as playing a sound from here and change the bookmark destinations.
-
Move PDF bookmarks and create hierarchies.
You can move bookmarks around, so they show in a particular order in your PDF. You can also nest bookmarks to show a relationship between topics or create a hierarchy of bookmarks on a page. The pages in your PDF stay in the same place, but the bookmarks are presented in the order you want them.- To move bookmarks, simply drag and drop them or cut and paste them to the order you want them in the bookmarks panel.
- To create a hierarchy or nest of bookmarks, drag the icons underneath the parent or top-level bookmark icon. It will show as indented in the bookmark panel structure.
-
Test your PDF bookmarks.
Always test your PDF bookmarks after creating them to ensure they work correctly!- Start by clicking on each bookmark in the bookmarks panel to check that it takes you to the correct location in your document.
- Test sub-level bookmarks to confirm that they expand and collapse as intended.
- If you encounter any issues, return to the bookmarks panel, right-click on the problematic bookmark, and edit its properties.
Other PDF navigation tools and features.
Along with bookmarks and standard methods of scrolling, there are a few other tools and features you can use directly from the navigation pane to help with viewing PDF files and finding your way around long PDF documents.
Take a through our free trial of Adobe Acrobat Pro or the tools and features available in Adobe Acrobat Online to explore some of the tools and features you might be able to add to your PDFs to enhance their readability.
- Thumbnails.
Click on the thumbnail icon to see screenshots that give you a preview of each page in the document.

- Page navigation toolbar.
The page navigation toolbar opens by default on the right-hand side of your PDF file. Use these tools to view PDF files.
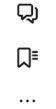
- This shows you what page you are on in your document. Simply click in the box and change the page number to go to another page.

- Use the up and down arrows to click up and down one page at a time.

- This button with an arrow will rotate your pages.

- Click on the 1:1 button to change how your PDF is displayed – single page, two pages, actual size, fit to width, height, or visible content.

- Use the plus and minus magnifying glasses to zoom in and out of PDF on screen.

Related Content.
Keep learning! Check out some of our other articles —
