Video.
Mit Adobe Premiere Pro eine Videoschleife erstellen.
Wiederholung ist eine großartige Möglichkeit, einem Video mehr Wirkung zu verleihen. Mit Premiere Pro kannst du einen Clip in eine Videoschleife von beliebiger Länge verwandeln.

Vorteile einer Videoschleife.
Ob Web-Inhalte, Musik-Clips, Marketing-Videos oder Social-Media-Posts: In Schleife abgespielte Clips bleiben im Gedächtnis. Sie sind ideal dafür geeignet, einfachen Bewegungen das gewisse Etwas zu verleihen oder Informationen auf einprägsame Weise zu vermitteln.
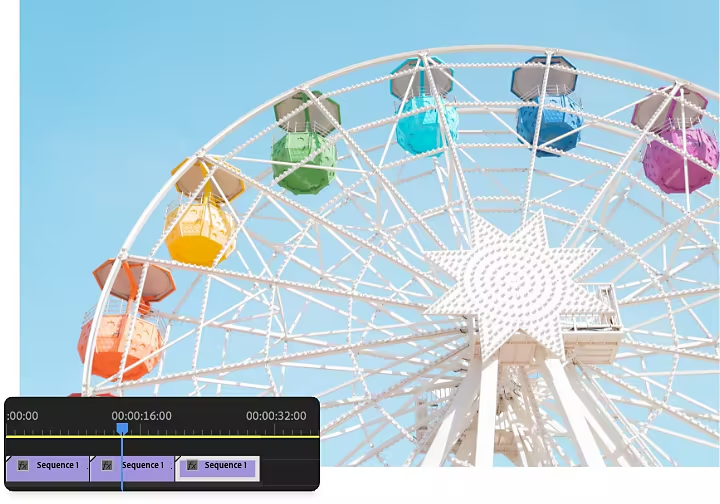
So erstellst du eine Videoschleife in Premiere Pro.
Premiere Pro bietet keine Schaltfläche speziell zum Erstellen einer Videoschleife. Dennoch kannst du in wenigen Minuten eine Dauerschleife erstellen. Dazu wird ein Clip dupliziert und fortlaufend abgespielt, sodass ein Wiederholungseffekt entsteht.
1. Hinzufügen.
Öffne Premiere Pro. Klicke auf dem Startbildschirm auf „Neues Projekt“. Lade dein Video auf der Registerkarte „Importieren“ hoch. Premiere Pro unterstützt mehrere Arten von Videodateien, darunter MOV, M4V und MP4.
2. Trimmen.
Schneide den Bereich aus deinem Clip heraus, den du als Schleife wiedergeben willst.
3. Duplizieren.
Markiere den Clip, und drücke Strg+C (Windows) bzw. Befehl+C (macOS), um ihn zu kopieren. Drücke dann Strg+V bzw. Befehl+V, und füge eine Kopie des Clips in das Schnittfenster ein. Wiederhole das so oft, bis die gewünschte Videolänge erreicht ist.
4. Überblenden.
Markiere durch Klicken und Ziehen alle Clips in deinem Schnittfenster. Öffne das Bedienfeld „Effekte“. Ziehe einen Überblendungseffekt in das Schnittfenster, um einen flüssigen Übergang zwischen den Clips zu erzeugen. Eine weiche Blende ist dafür besonders gut geeignet.
5. Exportieren.
Exportiere dein Projekt.
https://main--cc--adobecom.hlx.page/cc-shared/fragments/seo-articles/premiere-pro-create-card
Verfeinere deine Videoschleife.
Probiere erweiterte Anpassungen aus, um mehr Spannung in deine Videoschleife zu bringen.
Erstelle eine Videoschleife, die erst vorwärts und dann rückwärts abgespielt wird.
In Premiere Pro kannst du Clips umkehren. Dupliziere dein Video, und kehre dann jeden zweiten Clip um. Durch die abwechselnde Wiedergabe vorwärts und rückwärts erzielst du einen unterhaltsamen Effekt.
Erstelle ein surreales bewegtes Bild in Premiere Pro.
Ein Cinemagramm ist eine GIF-Datei mit künstlerischem Touch. Hierfür wird eine Aktion in einem Clip isoliert und in Endlosschleife wiedergegeben. Dadurch erhältst du ein bewegtes Bild mit surrealem Charakter. Erfahre mehr über Cinemagramme, und lerne, wie du eigene erstellst.
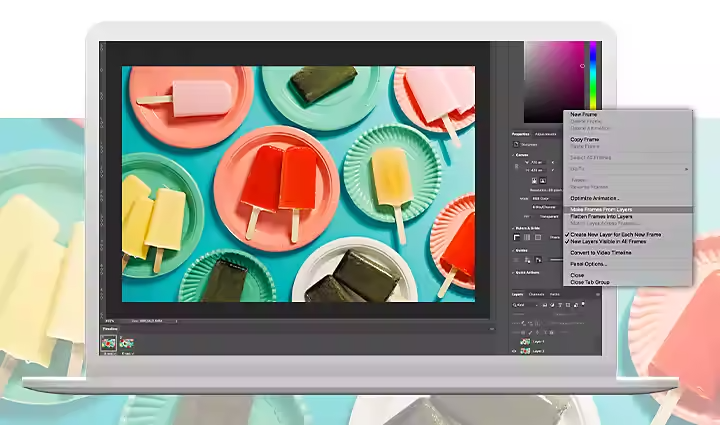
Du willst eine GIF-Datei erstellen? Photoshop hat die passenden Werkzeuge.
Wenn du einen Video-Clip zum Beispiel für eine Web-Seite oder Präsentation in Endlosschleife wiedergeben willst, erstellst du am besten eine hochwertige GIF-Animation. Folge diesen Anweisungen, um in Photoshop eine animierte GIF-Datei aus Bildern oder einem Video zu erstellen.
Gründe für die Erstellung einer Videoschleife mit Premiere Pro.
Für die schnelle Erstellung von Videoschleifen wird oft auf kostenlose Tools zugegriffen. Um jedoch eine Videoschleife in professioneller Qualität und ohne Wasserzeichen zu gestalten, die mit unterschiedlichen Seitenverhältnissen für verschiedene Plattformen exportiert werden kann, empfiehlt sich ein Videoeditor mit größerem Funktionsumfang.
Du hast keine Originalbilder oder -aufnahmen zur Hand? Adobe Stock bietet professionell aufgenommene Fotos und Videos, aus denen du Videoschleifen zu jedem beliebigen Thema erstellen kannst.
