FOTOGRAFIE.
Ein Foto in ein Gemälde umwandeln.
Mit Adobe Photoshop werden Schnappschüsse zu Meisterwerken.

FOTOGRAFIE.
Mit Adobe Photoshop werden Schnappschüsse zu Meisterwerken.
In Photoshop stehen dir ganz neue kreative Ansätze für deine Lieblingsfotos zur Verfügung, z. B. für ein neues Profilbild oder zum Aufpeppen von Tierporträts. Lade deine Fotos einfach hoch, und verwandle sie mit anpassbaren Filtern in Gemälde oder Zeichnungen.
Erstelle realistisch aussehende Aquarelle in Photoshop – ohne Pinsel. Am schnellsten erzielst du diesen künstlerischen Look mit einem Filter. Nutze dazu ein eigenes Foto, oder lade Bilder von Adobe Stock herunter.
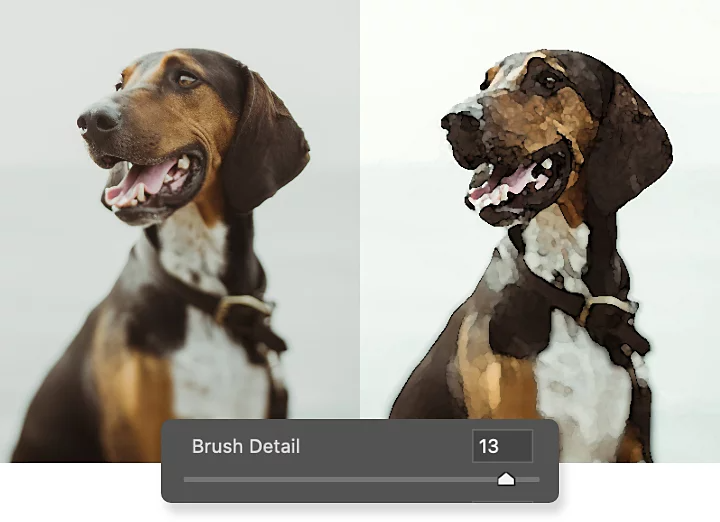
1. Öffne dein Foto in Photoshop.
2. Dupliziere die Hintergrundebene mit Strg+J (Windows) bzw. Befehl+J (macOS). So bleibt das ursprüngliche Foto erhalten, und du kannst deine Änderungen jederzeit verwerfen.
3. Wende den Aquarellfilter auf die neu erstellte Ebene an. Du findest ihn über „Filter › Filtergalerie › Kunstfilter › Aquarell“.
4. Passe den Effekt mit den Reglern „Pinseldetails“, „Abdunklungsbereich“ und „Struktur“ nach Wunsch an.
5. Wende den Filter mit „OK“ an.

Nutze Profi-Werkzeuge für Fotoretusche, digitales Malen und Grafik-Design.
Mit dem Filter Ölfarbe wirkt dein Bild wie ein Gemälde in Öl oder Acryl.
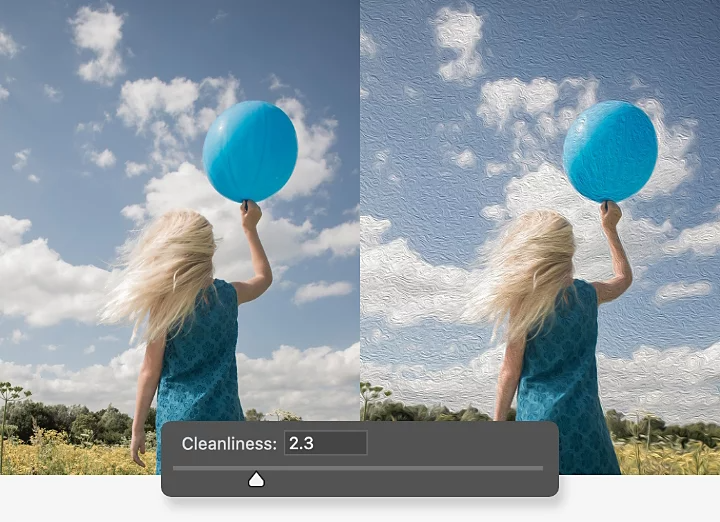
1. Öffne dein Foto in Photoshop. Dupliziere die Hintergrundebene mit Strg+J (Windows) bzw. Befehl+J (macOS).
2. Wende den Filter auf die neu erstellte Ebene an. Du findest ihn unter „Filter › Stilisierungsfilter › Ölfarbe“.
3. Passe die Regler für den Pinsel an.
4. Passe die Regler für die Beleuchtung an.
5. Wende den Filter mit „OK“ an.
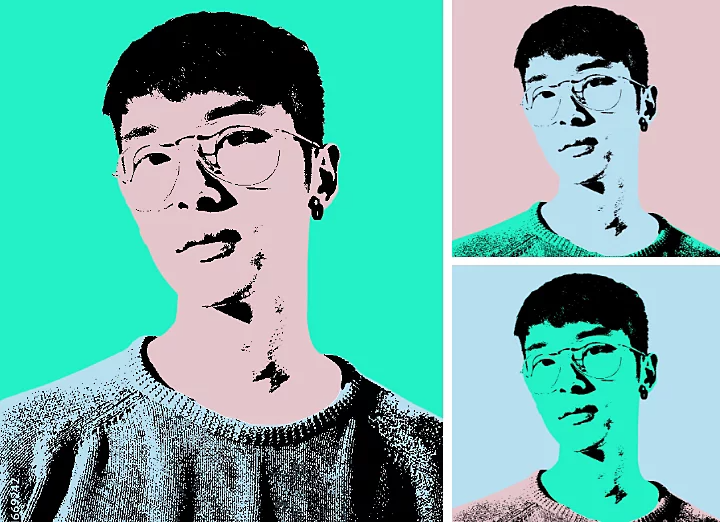
Mit diesen weiterführenden Tipps und Techniken werden deine Fotogemälde noch individueller.
Stärkere Konturen lassen dein Gemälde wie einen Cartoon oder eine Illustration aussehen.
1. Dupliziere den ursprünglichen Hintergrund noch einmal, und platziere die neue Ebene durch Ziehen oberhalb der Ebene mit dem Gemäldefilter.
2. Wende auf die neue Ebene den Filter „Filter › Stilisierungsfilter › Konturen finden“ an.
3. Sorge dafür, dass sich die neuen Konturen nahtlos in dein Gemälde einfügen. Ändere dazu im Bedienfeld „Ebenen“ den Mischmodus von „Normal“ in „Multiplizieren“. So gehen nur die dunklen Konturen in das Gemälde über.
Du kannst mit dem Pinsel-Werkzeug eigene Pinselstriche malen und deinem Werk dadurch eine individuellere Note geben. Dazu stehen verschiedene integrierte Pinsel zur Verfügung, die wie Aquarell- oder Ölpinsel wirken. Über die Einstellungen des jeweiligen Pinsels lässt sich steuern, wie sehr die Farben ineinander übergehen. Es ist auch möglich, von anderen erstellte Pinsel zu importieren.
Nimm dir Andy Warhol oder Roy Lichtenstein zum Vorbild: Im Tutorial erfährst du, wie du ein Foto mit einem Pop-Art-Effekt versiehst. Entferne den Hintergrund von deinem Motiv, vereinfache Details wie Haar, Gesichtszüge und Kleidung, und färbe die einzelnen Elemente wie gewünscht ein.
Mit den Filtern und Pinseln von Photoshop ist es ein Leichtes, aus einem Porträtfoto ein Gemälde zu machen oder ein altes Familienfoto in ein künstlerisch aussehendes Geschenk zu verwandeln. Du wirst staunen, wie schnell diese Transformationen gelingen.