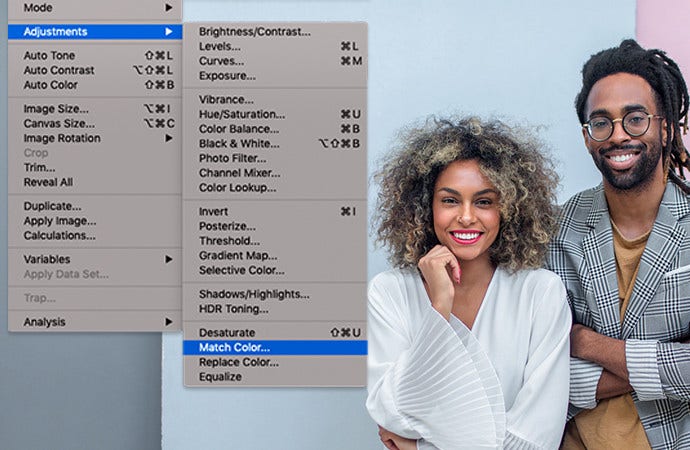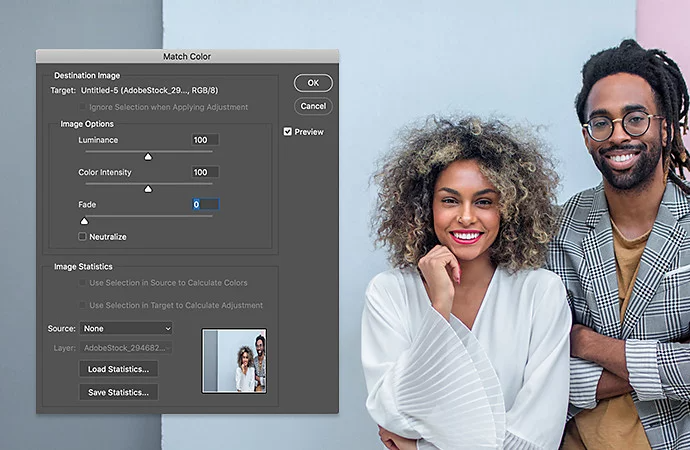Fotografie.
Tutorial: Wie funktioniert ein Face Swap?
Ob du einen lustigen Social-Media-Post erstellen oder ein Familienfoto verbessern möchtest – der Gesichtertausch in Adobe Photoshop gibt deinen Bildern ein völlig neues Aussehen.
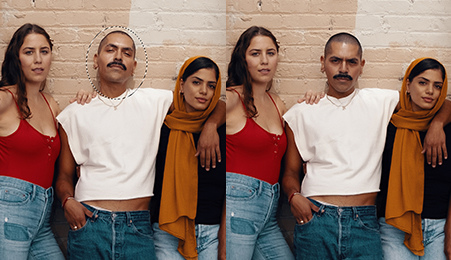
Fotografie.
Ob du einen lustigen Social-Media-Post erstellen oder ein Familienfoto verbessern möchtest – der Gesichtertausch in Adobe Photoshop gibt deinen Bildern ein völlig neues Aussehen.
Um Gesichter auf einem Foto auszutauschen, brauchst du vor allem das Objektauswahl-Werkzeug und Ebenenmasken. Mit diesen beiden Funktionen kannst du Objekte präzise markieren und entfernen oder ersetzen. Verfeinere das Ergebnis anschließend mit „Gleiche Farbe“, Weichzeichner-Werkzeug und „Ebenen automatisch überblenden“.
Du kennst das bestimmt: Ein Foto ist eigentlich perfekt gelungen – wäre da nicht dieser eine Freund, der gerade blinzelt oder einen komischen Ausdruck hat und das ganze Bild ruiniert. Aber noch ist nichts verloren: Wenn du eine andere, bessere Aufnahme von diesem Freund besitzt, kannst du sein Gesicht mit dem seltsamen Ausdruck einfach durch sein Gesicht mit einem freundlichen Lächeln ersetzen. Ein Gesichtertausch ist eine effektive Möglichkeit, um z. B. ein Familienfoto zu retten. Diese Art der Bearbeitung nehmen Fotografinnen und Fotografen regelmäßig vor. Selbst wenn du auf Social Media nicht besonders aktiv bist, sind dir wahrscheinlich schon einmal Selfies oder Memes mit Gesichtertausch begegnet.
Gesichtertausch-Apps gibt es für Android und iOS wie Sand am Meer. Aber der Gesichtertausch kann besser aussehen als die Ergebnisse dieser kostenlosen Apps für das iPad oder Smartphones. Wenn du diese Bearbeitung in Photoshop vornimmst, weiß anschließend niemand, dass deine Schwester bei der Aufnahme gar nicht gelächelt hat. Um mit den Produkten von Adobe einen nahtlosen Gesichtertausch durchzuführen, gibt es mehrere Methoden.
Wenn deine Fotos eine ähnliche Größe und Komposition aufweisen, kannst du sie in Photoshop einfach als Ebenen übereinander legen, um einen grundlegenden Gesichtertausch vorzunehmen. Führe dazu die folgenden Schritte aus:
1. Lade zwei Fotos in Photoshop – das Hauptfoto und das Foto mit dem neuen Gesicht. Lege das Gesicht, das du einfügen möchtest, als untere Ebene fest und das Bild mit dem Gesicht, das ersetzt werden soll, als obere Ebene.
2. Richte die Gesichter in den beiden Bildern aus. Verwende die Funktion „Automatisch ausrichten“ und stelle sicher, dass die zwei Personen ungefähr übereinander liegen.
3. Füge über der oberen Ebene eine weiße Ebenenmaske hinzu. Lege die Deckkraft auf 100 % fest.
4. Wähle das Pinsel-Werkzeug aus. Lege die Deckkraft auf 100 % fest. Für diese Bearbeitung ist ein weicherer Pinsel gut geeignet.
5. Male mit dem schwarzen Pinsel auf der Ebenenmaske über das Gesicht, das du austauschen möchtest. Während du auf der Ebenenmaske malst, scheint das Gesicht darunter in Echtzeit durch.
Diese Methode funktioniert bei Bildern, die ungefähr dieselbe Größe und denselben Bildaufbau aufweisen. Vielleicht möchtest du aber auch eine komplexere Bearbeitung durchführen und beispielsweise ein Katzengesicht austauschen oder ein Meme erstellen. Für diese Fälle werden andere Photoshop-Skills benötigt.
Mit dem Objektauswahl-Werkzeug von Photoshop kannst du ein beliebiges Objekt aus einem Foto auswählen. Du kannst ein einzelnes Element wie ein Auge oder eine Nase auswählen oder ein ganzes Gesicht oder den ganzen Kopf. Mit dem Objektauswahl-Werkzeug kannst du das Gesicht, das du austauschen möchtest, einfach aus dem Bild ausschneiden. Wenn du das tust, speichere es als eigene Ebene.
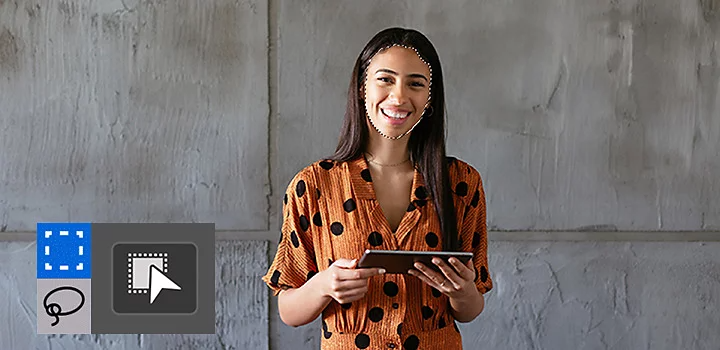
Es empfiehlt sich, mit einem Gesicht zu arbeiten, das größer ist als das Gesicht, das du austauschen möchtest. Es ist einfacher, ein großes Gesicht an ein kleineres anzupassen. Wenn du die Auflösung in Photoshop oder Lightroom erhöhst, kannst du ein größeres Gesicht mit höherer Auflösung verwenden und so Verzerrungen aufgrund von Pixelierung vermeiden, die bei der Größenänderung entstehen.
Ziehe das Gesicht, das du tauschst, auf den verwendeten Kopf. Passe dann schrittweise die Größe an und richte die Gesichtszüge aus. Reduziere die Deckkraft der Gesichtsebene, damit du die Elemente des Originalgesichts unter dem verwendeten Gesicht sehen kannst. Gleiche die Augen, die Nase und den Mund an, und schiebe das neue Gesicht langsam über das Original. Wenn du das neue Gesicht richtig platziert hast, lege die Deckkraft wieder auf 100 % fest. Achte darauf, das neue Gesicht so natürlich wie möglich über dem alten zu platzieren.
Die Ausleuchtung und der Hautton von menschlichen Gesichtern sind sehr individuell. Selbst ein und dieselbe Person kann auf unterschiedlichen Fotos immer etwas anders aussehen. Rechne daher damit, dass du kleine Unterschiede zwischen den beiden Fotos ausgleichen musst, damit der Gesichtertausch professionell aussieht.
Unterschiedliche Hauttöne kannst du mit der Funktion „Gleiche Farbe“ (Bild › Korrekturen › Gleiche Farbe) angleichen. Du kannst ein beliebiges Foto für den Farbabgleich verwenden. Passe die Farben schrittweise an, bis die Hauttöne übereinstimmen. Passe mit dem Weichzeichner-Werkzeug den Grad der Weichzeichnung von Kopf und Gesicht an. Um die Gesichts- und Körperebene zusammenzuführen, verwende „Ebenen automatisch überblenden“, wobei du „Nahtlose Töne und Farben“ aktivierst.