Fotografía
Protege tu imagen de marca con un diseño de marca de agua
Publicita tus habilidades y protege tus fotos contra el uso no autorizado con tu propia marca de agua para fotografías.

Fotografía
Publicita tus habilidades y protege tus fotos contra el uso no autorizado con tu propia marca de agua para fotografías.
Al igual que el resto de las pequeñas compañías, los fotógrafos profesionales tienen que proteger contra el robo y, al mismo tiempo, procurar que se reconozca su trabajo. Con una marca de agua, puedes compartir tus fotografías online despreocupándote de perderlas a manos de ladrones de la propiedad intelectual.
Pongamos que sacaste unas fotos estupendas de la arquitectura de Charlottesville o de los interiores de estilo industrial de Nueva York. No quieres descubrir que alguien las hizo pasar por suyas en Reddit, o que algún bloguero sin escrúpulos te robó una para el marco de su blog. Agrega tu marca de agua para que cualquiera que vea una de tus imágenes sepa que la sacaste tú y adónde pueden acudir para obtener una licencia de uso o encontrar otras fotos semejantes.
Tu marca de agua también puede convertir en un componente fundamental de la identidad de tu marca. Si la empleas de forma sistemática a medida que vas desarrollando tu negocio fotográfico, la marca de agua puede convertir igual de reconocible que el logotipo de cualquier compañía o marca de moda importantes.
Aunque puedes agregar tu nombre o el de tu compañía como marca de agua completamente textual a cualquier imagen, en vez de eso, te interesa usar un logotipo o una marca. Si tu negocio fotográfico ya cuenta con un kit de construcción de marca, puedes preservar fácilmente la identidad de tu marca convirtiendo tu logotipo personalizado en una marca de agua. Basta con cargar el logotipo en Photoshop como archivo PSD, agregarlo a una de tus bibliotecas Creative Cloud y saltar a la sección siguiente en la que se te explica cómo aplicar marcas de agua a tus imágenes.
Si todavía no tienes un logotipo, no te hace falta ser un profesional del diseño gráfico ni tener un máster en diseño de envases para crearte uno propio de calidad.
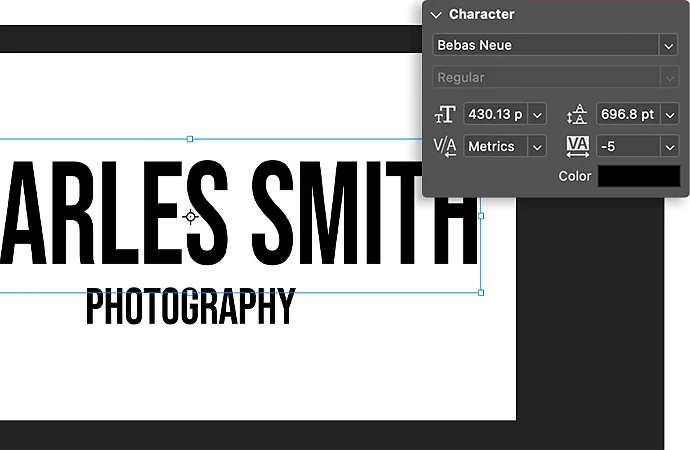

Tanto si quieres crear una marca de agua con una firma, un texto o una forma, el punto de partida es el mismo.
Empieza por un lienzo grande, por ejemplo, de 1920 × 1080. De este modo, no solo funcionará digitalmente, sino que podrás crear la marca de agua en alta resolución para que puedas imprimirla en gran formato sin que se pixele, si es preciso.
Si quieres usar tu firma u otro texto escrito a mano, utiliza una tableta y una herramienta de lápiz para que luzca lo más natural posible. Lo más frecuente es que las marcas de agua para que se resalten en la fotografía, pero puedes escoger el color que quieras. Si tu marca incluye un logotipo dorado, empléalo. Para invertir una marca de agua de negro a blanco, pulsa Comando+I en Mac o Control+I en Windows. Puedes emplear distintos pinceles para materializar los efectos de tinta o marca de agua.
Para agregar texto, elige tu fuente. Emplea la fuente Bodoni de tu tarjeta de visita para transmitir la atmósfera adecuada de diseño de interiores de lujo. Otra opción es probar la fuente Choc para darle un estilo de estudio de diseño de Brooklyn. Puedes crear un cuadro de texto haciendo clic en la T para abrir la herramienta Texto. Escribe tu nombre y luego ajusta el tamaño, la posición y la opacidad a tu gusto.
Para crear una marca de agua nueva con tu logotipo, puedes partir de una plantilla en Adobe Illustrator. Otra opción es agregar una forma existente al texto o a la firma. Basta con seleccionar Ventana › Formas, y elegir entre árboles, animales salvajes y muchas otras opciones. También puedes importar otras formas o emplear la herramienta Forma personalizada para dibujar y editar nuevas formas y, de este modo, crear un logotipo completamente personalizado.
Para impedir que la marca de agua desvíe la atención de la imagen propiamente dicha, reduce la opacidad. Basta con hacer doble clic en el espacio situado a la derecha de la capa correspondiente a la marca de agua, y aparecerá el menú Estilo de capa. Reduce la opacidad de relleno y, si así lo deseas, agrega sombras paralelas a su alrededor para crear un efecto contorno resultón.
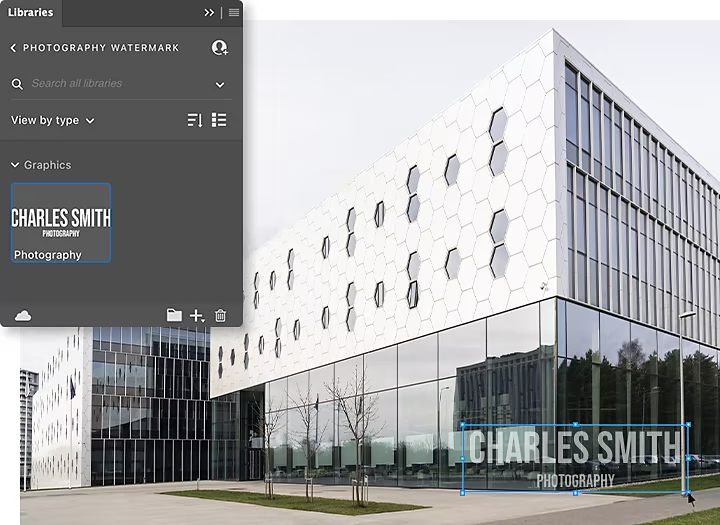

Edita, organiza, almacena y comparte fotos desde cualquier lugar.
Añade el PSD de tu marca de agua a tu carpeta Bibliotecas Creative Cloud de Adobe para facilitar la aplicación de tu marca de agua a tus fotos y poder acceder a ella vayas donde vayas.
Basta con seleccionar Ventana › Biblioteca, agregar el archivo y darle nombre. Un día puedes optar por cambiar la imagen de marca. Pongamos que acabas de renovarla de una marca textual a un logotipo circular. Puedes meter el cambio en tu documento en la nube y el nuevo logotipo aparecerá automáticamente en todas las fotos de tu nube que incluya esa capa de marca de agua vinculada.
Nota: Una vez rasterizado el archivo de marca de agua, no podrás cambiar nada.
Para agregar tu marca de agua a una foto, abre la fotografía en Photoshop. Después, selecciona Ventana › Biblioteca y busca la capa de tu marca de agua. Agrégala a una capa nueva del PSD de tu foto. Ajusta el tamaño y la ubicación, y almacena. Ahora, cuando exportes la imagen como JPEG o PNG, presentará la marca de agua.
Con Photoshop Lightroom, puedes agregar fácilmente una marca de agua textual en la computadora o con tu dispositivo móvil. Basta con activar la opción Incluir marca de agua que aparece en la pantalla Exportar como en iOS o en los Ajustes de exportación en Android. Coloca el texto; elige la fuente, el estilo y la opacidad que desees; y agrega una sombra paralela.

La marca de agua textual aparecerá en todas las fotos que compartas o exportes de tu dispositivo móvil, de forma que podrás tener un poco más de seguridad en lo tocante a exponer tu trabajo y recibir el debido reconocimiento.