FOTOGRAFÍA
Convierte una foto en una pintura con solo unos clics
Consigue que tus instantáneas parezcan obras de arte con Adobe Photoshop .

FOTOGRAFÍA
Consigue que tus instantáneas parezcan obras de arte con Adobe Photoshop .
Tanto si necesitas cambiar tu foto de perfil como si quieres mejorar una imagen de tu mascota, puedes adoptar un nuevo enfoque creativo en tus fotografías favoritas con Photoshop. Sube fotos y luego aplica filtros personalizables para convertir tus instantáneas en bellas pinturas o incluso en bocetos a lápiz.
No necesitas utilizar pinceles para crear una acuarela realista en Photoshop. La forma más rápida de conseguir un aspecto pictórico es usar un filtro. Aplica una a tu propia fotografía o practica con fotografías descargadas de Adobe Stock.
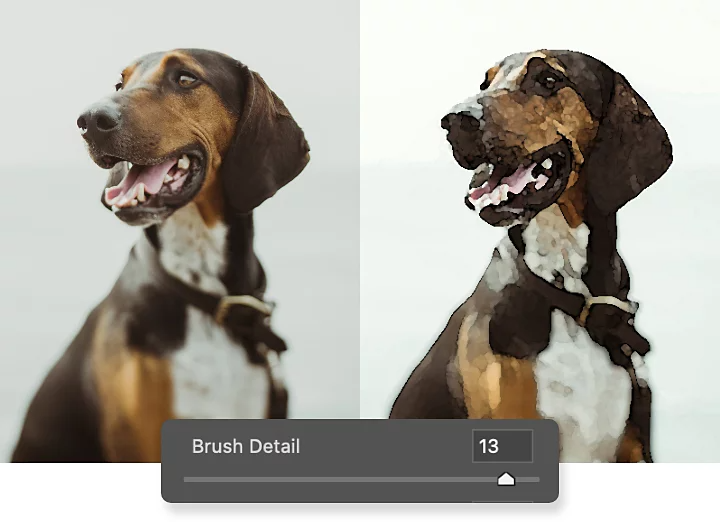
1. Abre la foto que quieres transformar en Photoshop.
2. Duplica la capa de Fondo pulsando Control + J en Windows o Command + J en Mac. Seguirás teniendo tu foto original sin modificar debajo de tu nueva capa para volver a ella en cualquier momento.
3. Aplica el filtro Acuarela Básico a la capa que acabas de copiar. Ve a Filtro › Galería de filtros › Artístico › Acuarela.
4. Ajusta los controles deslizantes de Detalle del pincel, Intensidad de la sombra y Textura para conseguir el efecto que desees.
5. Haz clic en Aceptar para aplicar tu filtro.

Crea imágenes magníficas, gráficos sofisticados e ilustraciones increíbles.
Prueba el filtro Pintura al óleo para conseguir el aspecto de pinceladas más gruesas de pintura al óleo o acrílica.
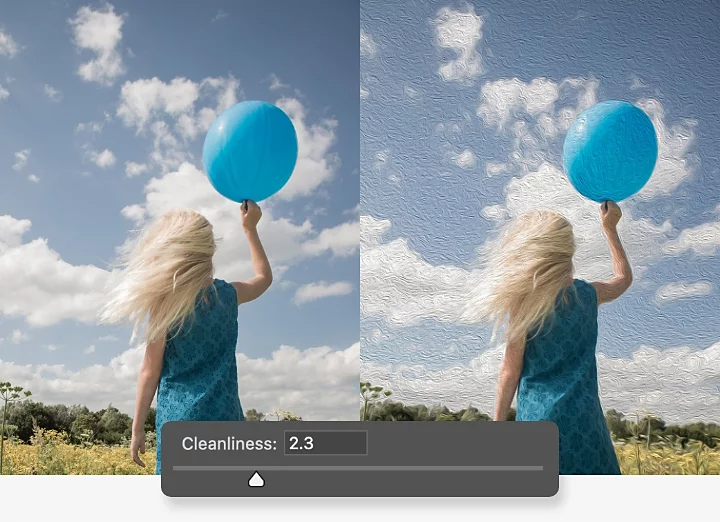
1. Abre tu foto en Photoshop y pulsa Ctrl+J en Windows o Comando+J en Mac para duplicar la capa de fondo.
2. Aplica el filtro a tu nueva capa. Ve a Filtro › Estilizar › Pintura al óleo.
3. Ajusta los controles deslizantes de Pincel.
4. Ajusta los controles deslizantes de Iluminación.
5. Haz clic en Aceptar para aplicar tu filtro.
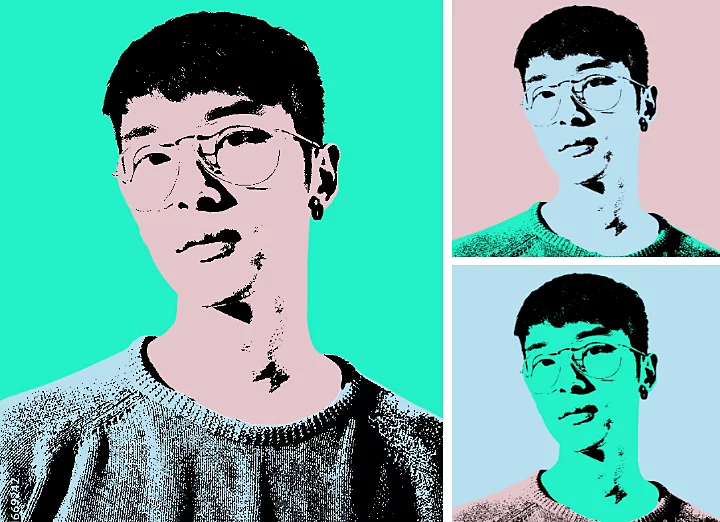
Prueba estos consejos y técnicas adicionales para que tu pintura fotográfica destaque sobre las demás fotos filtradas.
Los contornos más gruesos alrededor de los objetos de tu foto pueden dar a tu pintura un aspecto de caricatura o de ilustración.
1. Duplica de nuevo tu fondo original y arrastra la nueva capa encima de tu capa de filtro de pintura.
2. En tu nueva capa, aplica Filtro › Estilizar › Buscar bordes.
3. Fusiona estos nuevos contornos en tu pintura. Cambia el modo de fusión en el panel Capa de Normal a Múltiple utilizando el menú desplegable. De este modo, los contornos oscuros se fundirán solo en tu pintura.
Para añadir un toque especial a tu nueva obra de arte, pinta tus propias pinceladas en la mezcla con la herramienta Pincel. Trabaja con todos los pinceles incorporados que imitan los pinceles de acuarela o pintura al óleo que se usan en el mundo real. Personaliza los ajustes de cualquier pincel para obtener la cantidad adecuada de mezcla de color, o importa pinceles creados por otras personas.
Adéntrate en el mundo de Andy Warhol o Roy Lichtenstein; sigue un sencillo tutorial para añadir un efecto de arte pop a una foto. Recorta el sujeto del fondo, simplifica los detalles como el pelo, los rasgos faciales y la ropa, y luego colorea cada uno de los elementos a tu gusto.
Tanto si quieres convertir un retrato robot en un cuadro como si quieres transformar una vieja foto familiar en un artístico regalo navideño, Photoshop te ofrece filtros y pinceles muy fáciles de usar. Te sorprenderá todo lo que puedes crear con unas sencillas transformaciones de tus fotografías.