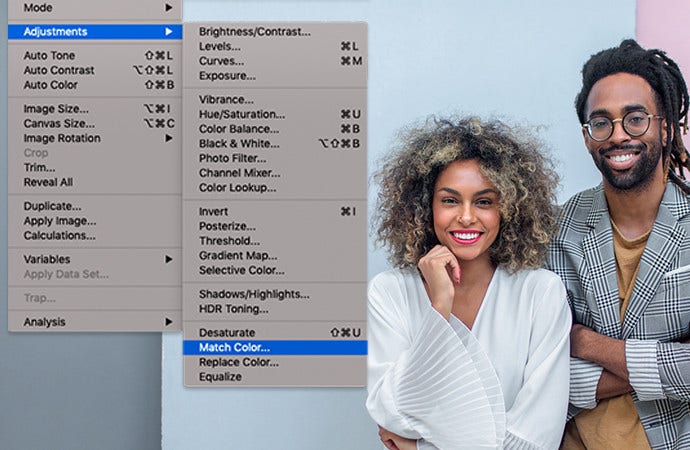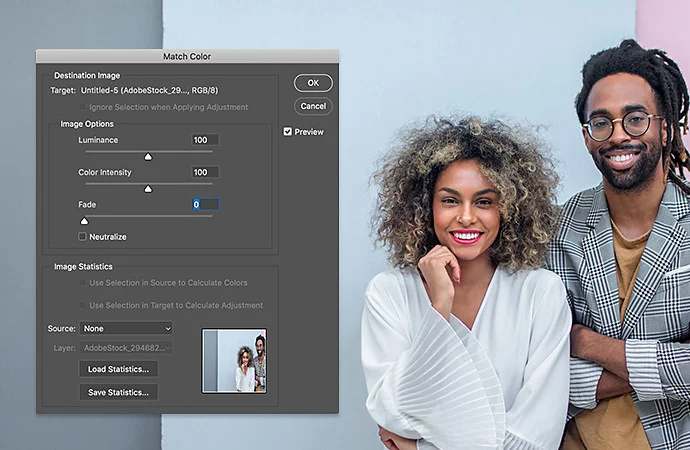Fotografía
Cómo cambiar caras en Photoshop
Da un nuevo toque divertido a tus fotos familiares y en redes con los cambios de cara de Photoshop.
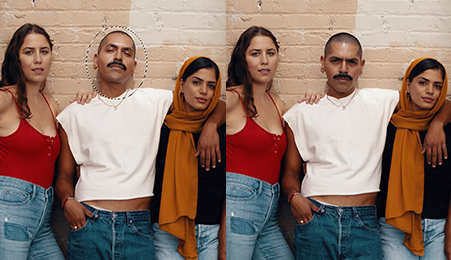
Fotografía
Da un nuevo toque divertido a tus fotos familiares y en redes con los cambios de cara de Photoshop.
La herramienta Selección de objetos y las Máscaras de capa constituyen la base de las habilidades de cambios de cara que te permiten hacerlo todo, ya sea eliminar objetos con gran precisión o hacer un cambio básico rápidamente por diversión. Sin importar que estés creando algo sutil o muy llamativo, Photoshop y su función Igualar color, la herramienta Desenfocar y Fusionar capas automáticamente, entre otros, harán que logres cambios de cara impresionantes en minutos.
A veces una foto es perfecta, excepto por la cara de tu pana... Quizá está con los ojos cerrados o con una expresión rara, lo que arruina lo que sería una foto brillante. No obstante, si tienes otra foto suya, puedes cambiar una cara rara por una cálida sonrisa. Por ejemplo, arreglar fotos grupales de amistades y familiares con un cambio de cara es una edición que se usa constantemente en fotografía. Y aunque no te muevas mucho por redes sociales, seguro que has visto al menos un par de fotos con cambios de cara en selfis o memes.
Las famosas aplicaciones de cambio de cara abundan en Android y iOS, pero si quieres un aspecto más realista, necesitarás tener un mayor control sobre las ediciones. Con las herramientas de Photoshop, nadie sabrá que tu pana no estaba sonriendo en esa foto del viaje. ¿Cómo se hace? Aquí tienes varios métodos para hacer cambios de cara perfectos con los productos de Adobe.
Si tienes fotos de tamaño y composición similares, resulta fácil organizarlas en capas unas sobre otras en Photoshop para un cambio básico de caras. Solo sigue estos pasos:
1. Empieza con dos imágenes: la foto principal y la que tiene la cara que quieres usar. Coloca la nueva cara como tu capa inferior y la imagen principal como la superior.
2. Alinea las caras en las dos fotografías. Usa la función de alineación automática y asegúrate de que las dos figuras queden más o menos alineadas.
3. Añade una máscara de capa en la capa superior con tu imagen principal. Establece la opacidad al 100%.
4. Selecciona la herramienta Pincel. Establece la opacidad al 100 %. Un tipo de pincel más suave tiende a funcionar mejor para este tipo de trabajo.
5. Con el pincel negro, pinta sobre la cara que quieres quitar en la máscara de capa. A medida que pintas sobre la máscara de capa, la cara que está debajo irá mostrándose en tiempo real.
Este método funciona con fotos que tienen más o menos el mismo tamaño y composición. Pero quizá algunas veces quieres algo un poco más complejo, como cambiar la cara de un gato o hacer un meme. En esos casos, precisarás explorar un serial diferente de técnicas de Photoshop.
La herramienta Selección de objetos de Photoshop te permite conseguir lo que quieras de una foto. Puedes usarla para captar un solo rasgo, como un ojo, una nariz o toda la cara o la cabeza. El uso de la herramienta Selección de objetos puede extraer la cara que quieres cambiar en una imagen. Cuando lo hagas, guárdala como su propia capa.
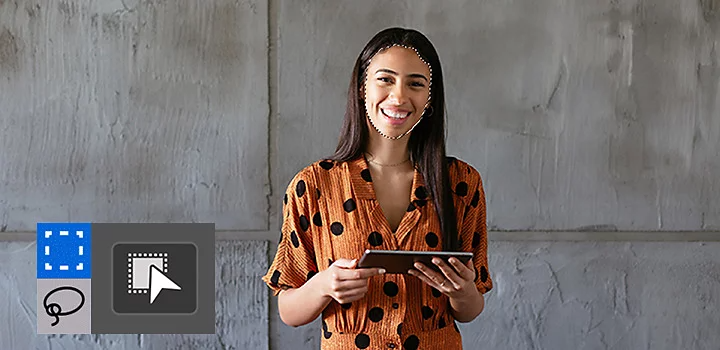
Es una buena idea trabajar con una cara que sea más grande que la cara que intentas cambiar. Resulta más fácil encajar una cara grande sobre una pequeña. Cuando aumentas la resolución en Photoshop o Lightroom, puedes crear una cara de mayor resolución, así que no tendrás que lidiar con distorsiones de la pixelación por culpa del cambio de tamaño.
Arrastra la cara de la nueva imagen y colócala sobre la cara de la imagen principal. A continuación, redimensiona gradualmente y alinea las facciones. Reduce la opacidad en la capa de la cara para que puedas ver los rasgos originales bajo la cara que estás usando. Haz que se correspondan los ojos, nariz y boca, y mueve gradualmente la cara nueva sobre la original. Una vez que la tengas colocada como quieras, vuelve a ajustar la opacidad al 100 %. La nueva cara debería colocar del modo más natural posible sobre la antigua.
La iluminación y los tonos de la piel de las caras de las personas pueden variar en demasía, por lo que en algunas ocasiones el aspecto de una persona puede cambiar en distintas fotos. Es prácticamente seguro que tengas que corregir diferencias sutiles entre las dos fotos si deseas que tu cambio de cara parezca profesional.
Haz coincidir los diversos tonos de piel con la función Igualar color (Imagen › Ajustes › Igualar color) usando cualquier imagen cuyos colores quieras igualar. Ajusta gradualmente los colores para igualar los tonos de piel. Usa la herramienta Desenfocar para igualar el desenfocado de la cabeza y la cara, y usa la función Fusionar capas automáticamente con la opción Tonos y colores homogéneos seleccionada para fusionar la capa de la cara y el cuerpo.