1. Open the Lumetri Colour workspace.
Select Window › Workspace › Colour to open the colour workspace.

What are video filters?
Video filters (known as presets in Premiere Pro) are overlays that brighten, darken or unify video clips. Premiere Pro features many colour correction and adjustment presets that you can edit and apply to your films. It’s a simple and fast way to enhance certain colour highlights or add effects like a sepia tone before you share videos.
Because presets are preprogrammed, you can apply them quickly to any video clip. You can use them to correct colour to make your footage look better and match other footage in your project. Or you can make extreme changes, like turning a daytime scene into a night scene, adding glitch effects or turning your full-colour film into black and white.
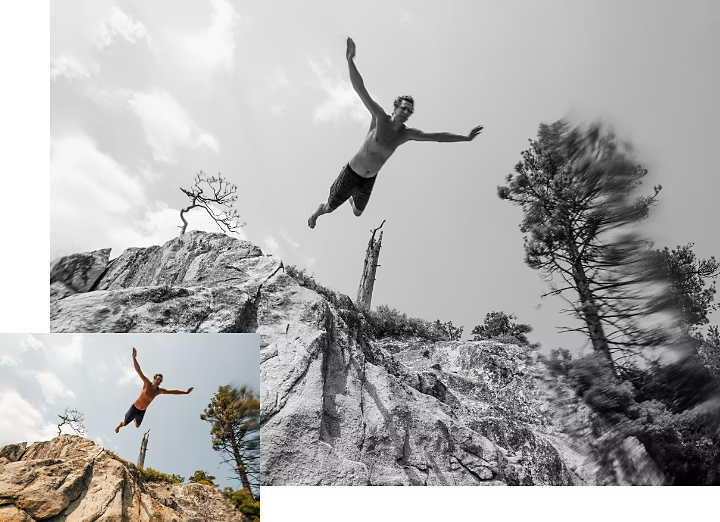
Too much adjustment can distract viewers from the story you’re telling, so professional video editors and colorists recommend using a light touch with colour filters. You can use a preset to lower the exposure a little to bring out highlight details and to make a single colour stand out.
If you intend for your video to be broadcast on TV, presented on a DVD or viewed in HDR, you can apply a preset to ensure your saturation and brightness levels stay within a safe range for broadcast. This way they won’t be flagged by the distributor’s quality assurance team.
To find several free video filters, open the Effects panel and then open the Lumetri Presets folder. You’ll find five category folders:
These presets make a video look like a film.
Simulate different colour and black-and-white still photographic film stocks, motion picture films stocks and historical photographic processes with these presets.
These apply different black-and-white video effects.
No matter what camera you’ve used to capture your footage, apply these presets to achieve the looks of particular film cameras.
These presets can help you colour grade while remaining safe to broadcast.
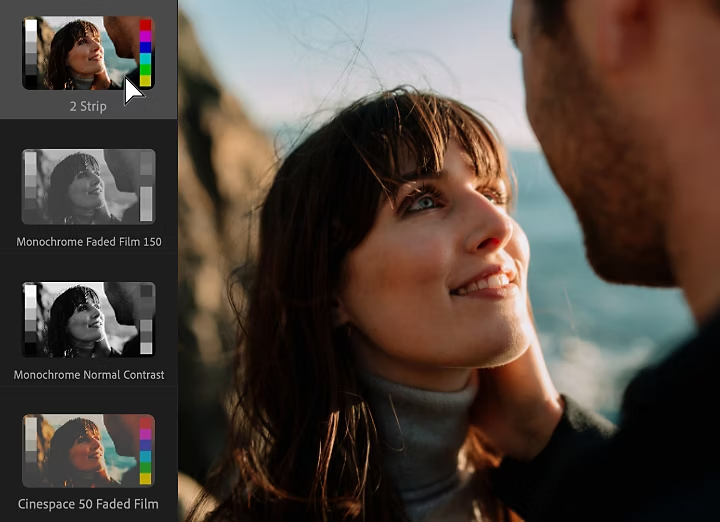
Import your video file — Premiere Pro supports most video formats. Add the video clip you want to edit to your timeline and move the playhead to the clip you want to edit.
By applying your look to an adjustment layer, you’ll leave your source footage unedited so you can go back and make different changes later. Just right-click in the Project panel and select New Item › Adjustment Layer and drag and drop the adjustment layer into your timeline above the clip you want to edit.
If you don’t see it in your workspace, select Window › Effects in the top menu to open it.
In the Effects panel, open the Lumetri Presets folder. Click a folder to browse the possibilities.
Drag the filter onto your clip on the timeline and it will appear on your clip in the Preview box. If you need to undo it, press Command+Z on Mac or or Ctrl+Z on Windows. Some filters will have little or no effect on certain clips, so make sure that you explore a few.
Once you’ve added your preset, you can make adjustments in the Lumetri Colour panel. Move the Intensity slider to increase or lessen the effect. You can also make other adjustments to the fade of the film, sharpening, vibrance and saturation. To bring out certain colours in the shadows and highlights, click inside the colour wheels toward the hue you want to target.
To get an accurate sense of how your preset will look on output, you need to render it, which will apply the effects to the video instead of just showing you a preview. With the effects applied, the playback should be smooth and you should get a good sense of how the filter looks. After you add the preset to your clip, select Sequence › Render Selection. To render the whole sequence, select Sequence › Render In and Out. (This can take a while.)
Create your own customised colour correction and save it to apply to other clips or other projects.

Select Window › Workspace › Colour to open the colour workspace.
Select your clip and experiment with adjustments to the sliders and the colour wheels for Shadow Tint and Highlight Tint.
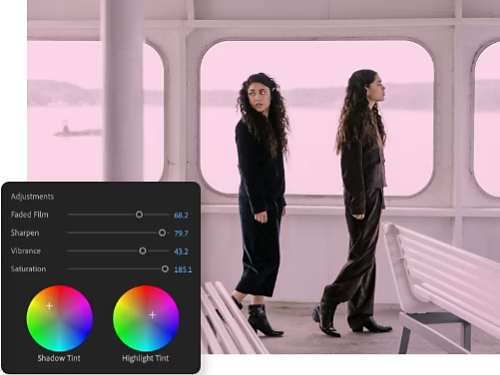
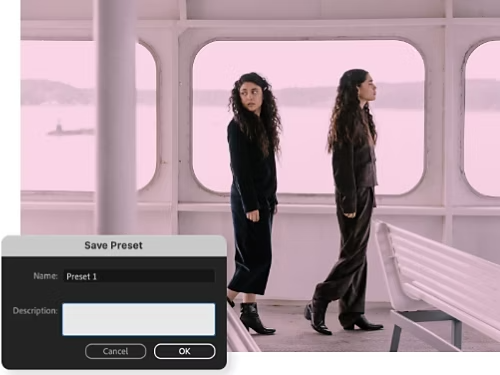
Once you have a look you like, you can save it to apply to other clips. Click the panel menu (the three horizontal bars at the top of the Lumetri Colour panel) and select Save Preset. Give it a name and add a description.
Open the Effects panel and find your customised preset in the Presets bin. To apply to a different clip, just drag and drop to the clip in your timeline.
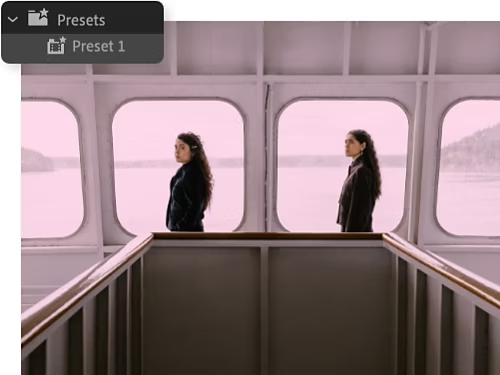

CREATE EVERYTHING FROM SOCIAL CLIPS TO FEATURE FILMS.
In addition to the free presets in Premiere Pro, you can import video filters other Premiere Pro users have made available online. These should be in the .prfpset file format.
Download the preset file to your computer.
In the drop-down menu, select Import Presets.
Open the file and find it in your Presets folder. To create a new bin, right-click on the Presets bin and select New Presets Bin.
Speed up your colour correction with Auto Colour, powered by Adobe Sensei AI. Auto Colour gives you a head start by intelligently adjusting video clips. Just open the Lumetri Colour panel and click the Auto button. You can fine-tune the adjustments in the slider controls at the top of the Lumetri panel or use the Intensity slider to increase or decrease the overall effect.
Whether you make videos on an iPhone or Steadicam, whether you’re editing to share on TikTok or at a film festival, go beyond basic video editing software. Give your videos a signature look, play with genre or rethink the format in ways you can’t with most other video editing apps.
Don’t stop at video filters. You can use other video editing tools in Premiere Pro to turn your video into a work of art. Create zippy title sequences with free motion graphics templates, add subtitles exactly how you want them, use stylish transitions (star wipe, anyone? Anyone?) and go to the Essential Sound panel to find audio effects and music. You might start out with a YouTube channel and end up at Cannes.
Based on your location, we think you may prefer the United States website, where you'll get regional content, offerings, and pricing.