الفيديو
حوِّل الصور المباشرة إلى مقاطع فيديو.
تمتع بتحريك صورك؛ دون الحاجة إلى سحر. تعرّف على كيفية تحويل الصور المباشرة من هاتف iPhone أو جهاز iPad إلى مقاطع فيديو قصيرة مستعينًا بهذه التدريبات.
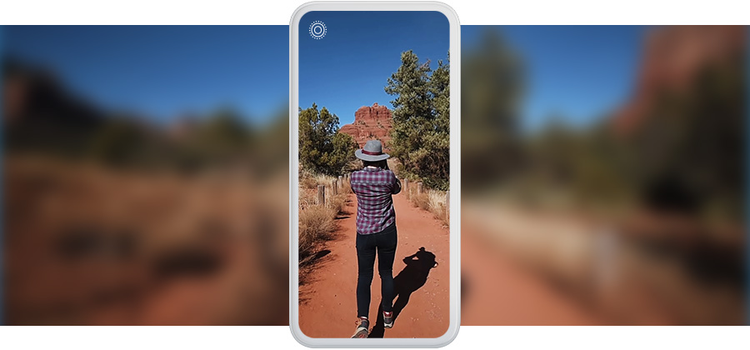
ما تعريف الصور المباشرة؟
تم تقديم الصور المباشرة لأول مرة في عام 2015 في iPhone 6، وهي صور متحركة تشبه صور GIF. في حالة تمكين إعداد Live Photos (صور مباشرة) على كاميرا iPhone أو iPad، سيتم الجمع بين صور ثابتة متعددة لتصميم مقطع متحرك مدته ثلاث ثوانٍ. وعلى الرغم من هذا، عند تحميلها إلى أجهزة أخرى، تعود إلى صورة ثابتة، إلا إذا تم تحويلها قبل الإرسال. مع طرح نظام التشغيل iOS 13، يمكنك الآن تحويل الصور المباشرة إلى مقاطع فيديو قصيرة يمكن مشاركتها، كاملة مع الصوت والحركة.
كيفية تحويل صورة مباشرة إلى مقطع فيديو.
هناك بضع الطرق لتحويل الصور المباشرة على فيلم الكاميرا لديك إلى ملفات فيديو دون علامات مائية. يمكنك إما استخدام أدوات نظام iOS الأصلية المتوفرة على جهازك مباشرة أو على تطبيقات مثل Adobe Premiere Pro.
حفظ الصور المباشرة بتنسيق مقاطع فيديو على iPhone أو iPad (باستخدام نظام iOS 13 أو أحدث):
1- اضغط على تطبيق Photos (الصور) لفتحه.
2- حدد صورة مباشرة ترغب في تحويلها. (يتم تلقائيًا تجميع كل الصور المباشرة التي التقطها في ألبوم.)
3- اضغط على الزر Share (مشاركة) في الجانب الأسفل إلى اليسار.
4- مرر لأسفل واختر Save as Video (حفظ كفيديو).
تحرك للخلف وللأمام أو أغلق الحلقة.
حتى إذا لم يكن البرنامج محدثًا، طالما أن هاتفك المحمول يعمل بنظام التشغيل iOS 11، لا يزال بإمكانك تغيير صورك المباشرة إلى مقطع فيديو. تتسم هذه الطريقة بفرق أساسي واحد؛ أنت من تحول صورك إلى مقطع. افتح الصورة التي تريد تحويلها في تطبيق Photos (الصور) بنظام الشغيل iOS. ثم مرر لأعلى على الصور للوصول إلى القائمة Effects (التأثيرات). هناك تأثيرين على وجه التحديد، Bounce (ارتداد) وLoop (تكرار)، سيتم من خلالهما تحريك صورك. كما يمكنك تحويل الصور المباشرة إلى مقطع فيديو في القائمة Share (مشاركة). كل ما عليك هو النقر فوق أيقونة المشاركة والتمرير لأسفل حتى الخيار Save as Video (حفظ كفيديو).
يتم من خلال Loop (التكرار) تشغيل الرسوم المتحركة بشكل متكرر لصورك لفترة محددة. أما Bounce (ارتداد)، فيتم من خلاله تشغيل مقطع للأمام وللخلف باستمرار، كما هو الحال في فيديو Boomerang (الارتداد) على Instagram. بمجرد اختيار التأثير وحفظ ملف الفيديو، يمكنك العثور عليه في المجلد Animation (الرسوم المتحركة) في تطبيق Photos (الصور). إذا لم يكن لديك محتوى متحرك من قبل، سيتم إنشاء المجلد تلقائيًا عند حفظ المقطع.
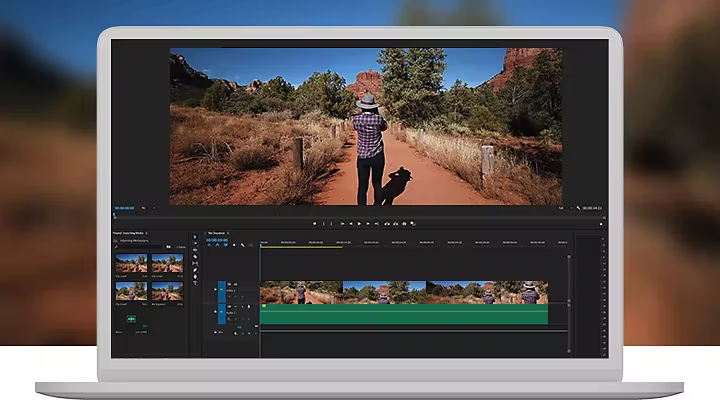
اسمح لـ Adobe بتحريك صورك.
يمكنك أيضًا تحويل الصور المباشرة باستخدام Adobe Premiere Pro على جهاز سطح المكتب. يوفر لك هذا إمكانية تنقيح مشهدك المصمم مؤخرًا، وكذلك دمجه مع مقطع فيديو آخر قد تملكه. سواء أكات الصور عبارة عن صور لأشخاص يسيرون ضمن زحام المدينة أو أمواج متعاقبة على الشاطئ أو مقاطع بأسلوب B-roll أو مقاطع قصيرة لعنصرك الأساسي، يمكنك إضافة مقاطع فيديو الصورة المباشرة إلى مشروعات الفيديو الأطول. في البداية، بادر بتصدير صورك المباشرة. في حالة استخدام جهاز Mac، فتجنب استخدام Airdrop لنقلها، حيث لن تحصل إلا على ملفات صور ثابتة من صورك. بدلاً من ذلك:
1- افتح iCloud Photos (صور iCloud) على جهاز الكمبيوتر لديك. يمكنك الوصول إلى iCloud من خلال تطبيق Photos (الصور) على جهاز Mac أو بادر بتنزيل صور iCloud لنظام التشغيل Windows عبر موقع دعم Apple أو iCloud.com.
2- حدد الصور المباشرة التي تريد إدراجها إلى Premiere Pro. ستشاهد ملفين لكل صورة مباشرة تنقلها، أحدهما صورة (.HEIC) والآخر ملف فيديو (.MOV).
3- اضغط باستمرار على مفتاح Option، ثم اسحب وأفلت إلى نافذة Finder جديدة لحفظها إلى جهازك المكتبي.
4- افتح Premiere Pro، ثم اسحب المقاطع وأفلتها إليه. من هناك، تبدأ المتعة.
ادمج مشهد آخر لديك؛ مثل مقاطع الفيديو من رحلتك الأخيرة، وذلك لتصميم قصة سردية متسقة. تمتع بإضافة التأثيرات والفلاتر والألوان الرائعة التي تساعد على إضفاء الحياة إلى صورك. تذكر أن معدل الإطار لهذه المقاطع سيتغير وفقًا لمقدار الإضاءة المتوفرة، وبهذا أنت بحاجة إلى ضبط سرعات التشغيل في ما بعد الإنتاج لتحقيق الاتساق المرئي إذا كنت تخطط لاستخدام صورك المباشرة في مقطع فيديو.
بما أن نسبة الطول إلى العرض للصور المباشرة مختلفة عن مقاطع الفيديو العادية (4:3 بدلاً من 16:9)، سيعمل Auto Reframe (تغيير الإطار تلقائيًا) على تغيير حجم الإطار بأي تنسيق ترغب في مشاركته به، بدءًا من 4K وحتى المربع. وبهذا تصبح مقاطعك الثرية بالحركة جاهزة للنشر على أي قناة وسائط اجتماعية.
