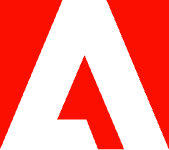How to convert a Word document to a PowerPoint presentation.

Transform your Microsoft Word documents into engaging presentations with these simple steps to learn how to convert Word to PowerPoint.
Word documents are great for creating and editing, but they’re not always ideal for sharing. The best way to put your written thoughts into a shareable format is to convert your Word document to a PowerPoint online.
How to convert Word to PowerPoint in 3 steps.
Creating a captivating PowerPoint presentation from your Word document is a straightforward process that can be accomplished in just a few steps. By properly formatting your content, converting it to a PDF, and seamlessly transforming the PDF into a PowerPoint file, you can produce an engaging and visually appealing presentation.
Step 1: Format the document before you convert Word to PPT.
Before changing from a Word document to a PowerPoint presentation, it’s crucial to properly format your content for a seamless transition. By organizing your document, applying appropriate styles, and making necessary customizations, you can ensure a visually appealing and well-structured presentation. Here are the essential steps to format your document before converting it to a PowerPoint slideshow:
- Separate the Word document into sections with titles.
- Navigate to the Styles menu.
- In the document, highlight the title of your first slide or section.
- From the Styles panel, click the style named Heading 1 to apply it to the highlighted text. This style will indicate the main titles of your PowerPoint slides.
- Continue by highlighting the rest of the content on your first page.
- Select Heading 2 from the Styles panel to apply it to the highlighted text. This style is used for subtitles or content within each slide.
- Optionally, for more sub-bullets or subsections, you can use the Heading 3 style from the Styles panel.
- To create a separation between slides, add a blank line by pressing Enter or Return before each new title. This ensures that each slide is separated within the document.
- Customize your text if desired. After setting up the outline, you can modify the size, color, and font of your text. These customizations will carry over when you convert the document to PowerPoint.
Step 2: Save the Word document as a PDF.
The first step to converting a Word document to PowerPoint is to change it into a PDF. Luckily, it’s easy to convert Word to PDF right from your web browser with an online PDF editor like Adobe Acrobat online services:
- Visit the PDF editor website.
- Upload the Word document you want to convert.
- Select the file type (usually DOC or DOCX).
- Download your newly created PDF.
Unlike Word documents, PDFs maintain their formatting no matter which device you use to view them. While they might be great for sending, there’s still one more step to take if you want to make your Word document presentation-worthy.
Step 3: Convert the PDF to PPT.
Now that you saved your Word document as a more manageable file type, you can convert the document to a PowerPoint by following similar steps:
- Navigate to the PDF to PPT tool.
- Upload your PDF file.
- Download the new PPT file.
All the information in your Word document will now be in a share-friendly PowerPoint. Simply add a few images and slide transitions, and you’ll be ready for your next big presentation.
Best practices when converting Word to PPT files.
Before converting your Word document into a captivating PowerPoint presentation, it’s essential to follow best practices that will optimize your content and ensure a seamless transformation. By implementing the following guidelines, you can enhance the visual appeal and effectiveness of your presentation:
- Simplify the content. Remove excessive text and focus on key points that will enhance the visual impact of your presentation.
- Utilize headings and subheadings. Structure your document using headings and subheadings to create a clear hierarchy and aid in slide creation.
- Optimize images. Resize and compress images to reduce file size and improve the performance of your PowerPoint presentation.
- Review and edit. Thoroughly proofread your Word document before conversion, checking for any spelling or grammatical errors that may carry over into the PowerPoint presentation.
- Preserve consistency. Maintain consistent formatting throughout your document, including font styles, colors, and alignments, to create a cohesive and professional presentation.
- Test the converted presentation. After conversion, review the converted PowerPoint presentation to ensure all elements, formatting, and transitions are accurately rendered. Make any necessary adjustments or edits as needed.
After I convert Word to PPT, can I convert it back?
Yes, if you need to revert, it’s possible to convert PowerPoint to Word again, though there are some limitations. When converting from PowerPoint to Word, the content is primarily changed into a basic outline format. This means that complex formatting, images, animations, and other visual elements may not be preserved. However, if you need to extract text content or create a document with a simplified structure, converting a PowerPoint presentation to a Word document can be helpful.
Steps to convert PowerPoint to Word:
- Open the PowerPoint presentation you want to convert.
- Click the File menu and select Save As.
- In the Save As dialog box, choose a name and location to save the converted Word document.
- In the “Save as type” dropdown menu, select “Rich Text Format (.rtf)” or “Plain Text (.txt)” as the file format.
- Once saved, you can open the converted file in Microsoft Word or any compatible word-processing software to access the textual content.
Note: Remember that the converted Word document will primarily consist of a basic outline format, and any complex formatting or visual elements may not be preserved.
Why convert a Word document to PowerPoint?
Transforming a Word document into a PowerPoint presentation can breathe new life into your content and captivate your audience with visually engaging elements. With many benefits and possible applications, converting a Word document to PowerPoint opens up new possibilities for effective communication.
Whether you’re a business professional, educator, or presenter, this conversion offers enhanced visual appeal, concise information delivery, and customization options to create impactful presentations. Let’s delve into why converting a Word document to PowerPoint is a valuable strategy and explore the exciting use cases that make it a powerful tool in various domains.
Benefits:
- Visual appeal. PowerPoint presentations offer visually engaging elements that enhance the overall aesthetic of your content.
- Concise communication. PowerPoint allows for a more concise and organized presentation of information, making it easier for your audience to understand and follow along.
- Enhanced presentation tools. PowerPoint provides a variety of tools, such as animations, transitions, and multimedia integrations, to effectively convey your message.
- Customization options. Converting a Word document to PowerPoint allows for layout, design, and formatting customization, resulting in a visually cohesive and professional presentation.
- Collaboration. PowerPoint presentations enable collaboration, allowing multiple individuals to work together, add comments, and make revisions.
Use cases:
- Business presentations. PowerPoint is commonly used in business settings to deliver reports, proposals, sales pitches, and project updates to stakeholders, clients, or colleagues.
- Educational purposes. Converting a Word document to PowerPoint can benefit teachers, students, or trainers who want to present complex information in an engaging and interactive format.
- Conference or seminar talks. Presenters often convert research papers or speeches from Word documents to PowerPoint presentations to captivate their audience and convey key points effectively.
- Marketing and sales. PowerPoint is a powerful tool for creating marketing presentations, product demos, or sales pitches, enabling you to showcase products or services in a visually appealing and persuasive way.
- Webinars and online courses. Converting written content into a PowerPoint presentation helps break down complex topics, deliver engaging visuals, and facilitate learning in webinars or online courses.
Discover what more you can do with Acrobat online services to get your Word documents ready to present.