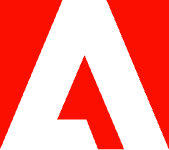How to share a PDF on a Chromebook.

Conveniently share information with coworkers, students, and teachers straight from your Chromebook.
Chromebooks are compact, lightweight, and easy to use. They’re the perfect companion for anyone who wants to view PDFs, edit files, and share information fast. And when you need to send a PDF on your Chromebook, all you need is the right tool and some expert tips.
Use the guidelines below to learn how to send a PDF on a Chromebook in just a couple of easy steps.
Steps to share a PDF from a Chromebook with Acrobat.
Chromebooks enable students and professionals to share PDFs from nearly anywhere in the world, since they’re designed for on-the-go work.
To get started, explore PDF tools like Adobe Acrobat, Acrobat online services, or PDF mobile apps that are compatible with your Chromebook. Finding the right PDF tool will come in handy when it’s time to share information with other people.
You can also convert documents to PDFs online before you share them.
If you have an internet connection, you can send documents to anyone on your team. Follow these easy steps:
- Open Acrobat.
- Drag and drop your PDF, or select a file to upload.
- Choose a sharing method (link, email, or invitation).
- Share or send your PDF instantly.
Anyone you share the PDF with can review it, leave comments, and search the document. And they won’t need any special software or registrations to get started. If you want PDF comments enabled, make sure to check your document settings beforehand.
Share PDF from Google Chrome PDF viewer.
Google Chrome PDF viewer allows you to fill out PDF forms and even sign them. Perhaps you’ve filled out a form and you need to send it back. Maybe you’re sending along information from a document you found online. No matter the reason, it’s easy to share a PDF from Google Chrome PDF viewer.
If you want to share a PDF from the Google Chrome PDF viewer, you can choose one of these two options:
- Share the link to the PDF if you have it.
- Download the PDF by selecting the download icon. Then, attach the PDF in a message.
If you want to share a web page as a PDF, you can use Print > Save as PDF. Your webpage will be saved as a PDF and you’ll be able to share it however you want. This is especially useful because the PDF is one of the most shareable and reliable formats.
For further editing capabilities, use the free Adobe Reader PDF extension for Chrome to view PDF files online, mark them up, leave sticky note comments, and more.
Other ways to alter your PDF on Chromebook.
The easiest way to take advantage of the many functions of PDFs on your Chromebook is to use Acrobat online services. With Acrobat online, you can create forms to share and collect e-signatures. If it’s too large to send, you can compress your PDF or convert it.
Discover what more you can do with Acrobat and Acrobat online services to share PDFs.