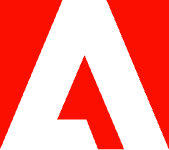Organize your PDFs by reordering pages using your Chromebook.

Reorder pages in your PDF file to organize, simplify, or provide only necessary information.
Reordering pages in your PDF makes it easier to send out, store, or review in the future. Say, for example, you need to swap out pages or update the page order with information that now needs to be at the beginning. With Adobe Acrobat online services, you can rearrange PDF pages on a Chromebook to make your file more cohesive.
How to reorder PDF pages on a Chromebook.
Whether it’s to change the order of the chapters in your latest eBook or give a co-worker the most important information first, reordering pages on your Chromebook is a breeze with Acrobat online. You can access the Rearrange PDF pages tool for free in any internet browser. Follow these steps to use it:
- Click the button labeled “Select a file” to upload the document you want to reorganize, or drag and drop a PDF into the drop zone.
- After Acrobat uploads the file, sign in to either Adobe, Google, or an Apple account to continue.
- Select the page thumbnail or thumbnails you’d like to move. You can choose to reposition multiple pages at a time by selecting the checkbox.
- Drag and drop your page or pages into a new document location.
- You can delete pages by clicking the trash icon. You can also use the arrows to rotate them.
- When you’ve finished reordering, click Save and rename your new PDF file. Now, you can download the file, get a link to share it, or continue editing the PDF.
With your PDF file newly reordered, you can share or store it for future use. Acrobat online makes it easy to reorder and redo your important documents on your Chromebook within seconds. Whether it’s a work project or a personal one, Acrobat online has you covered for your document reordering and readjusting needs.
Using the Gallery app on Chromebook to edit PDFs.
The Gallery app is native to Chromebook devices and is the default photo editing app for them. Originally intended for photo editing purposes, the app has since expanded to include features that allow for PDF editing since the Chromebook does not come with a native PDF editing app. However, its PDF editing abilities do not include page reordering. If there are other edits you would like to make in Gallery, follow these steps:
- Go to the bottom left of your Chromebook screen and choose the Launcher.
- From there, open Files.
- Choose your PDF.
- Double click the PDF to open it.
From there, you can use the editing tools at the top of the page to adjust your pages how you want them. When you’re finished editing, select Save. If you want to save new edits as a new file, select the arrow on the right side. If you want to undo an edit, select Undo. To redo, select Redo.
Rearrange PDF pages in Google Chrome.
Every Chromebook comes with the Google Chrome app for internet exploring and more. You can make adjustments to your file in Google Chrome. Follow these steps to rearrange your PDF pages in Google Chrome:
- Drag and drop your file into the Google Chrome app.
- Right-click anywhere on the page and select Print.
- From there, you can go to the Pages dropdown menu and save all the pages, only even-number pages, only odd-number pages, or custom pages. The custom page setting allows you to save the pages in whichever order you want.
Google Chrome serves as a simple way to rearrange your PDF pages because the app is a native feature of your Chromebook. Whether it’s your company’s latest collateral or your own personal novel that is in the works, the PDF you’re working on needs to display your content in the way it was meant to be shown. If you’re already working in Google Chrome, you can use this quick solution for rearranging pages — however, options for editing are a bit more limited. With Adobe Acrobat and Acrobat online services, you’ll find all the tools you need in one place to ensure that every detail is just right.
Additional ways to edit PDF files.
There are numerous ways to edit your PDF files as there are plenty of PDF editing software options on the market. While the native features in Google Chromebook include some great, simple, quick editing options, the range of options is limited. Adobe Acrobat and Acrobat online services include every possible editing feature and they offer easy options for sharing and collaboration across your teams.
Your work is constantly changing, and Adobe Acrobat aims to evolve with it. Acrobat continually adds features that help you to streamline workflow, enabling ease and efficiency wherever you are.
Discover what more you can do with Adobe Acrobat and Acrobat online services to work with professional and personal PDF files.