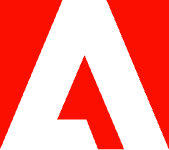How to redact a PDF on a Chromebook.

Hide sensitive information from your PDF documents. Learn how to redact and safely share PDFs with your Chromebook safely.
Chromebooks are handy, lightweight devices that provide a lot of functionality in a compact package. But for some tasks, like redacting PDFs, they’re a bit underprepared. But don’t worry — this guide teaches you how to start redacting a PDF on Chromebook and then finish the task on a PC or Mac.
First, if the document you need to redact is a paper copy, start by scanning it to a PDF.. Once your PDF is on your Chromebook, upload it to a location where you can complete the redactions on a PC or a Mac with Adobe Acrobat.
Redact text and images from a PDF on Chromebook.
You can use your Chromebook to scan documents to PDFs, annotate, highlight, fill out, and sign PDFs. To redact a PDF, though, you’ll need to upload it onto a PC or Mac and use Adobe Acrobat.
Here’s how to redact a PDF with Acrobat:
- Launch Acrobat and select Tools > Redact.
- Choose Select A File and locate your PDF.
- Select the Mark For Redaction tool. You can redact text and images, entire pages, or search for a specific phrase.
- Once you’ve marked up all the redactions, select Apply.
- Save your PDF as a separate file. This is important because the Redact tool completely removes all marked information.
How to censor a PDF on Chromebook.
Censoring PDFs can help protect trade secrets, client information, or otherwise sensitive material. You can censor a PDF on a PC or Mac with Adobe Acrobat but not on a Chromebook. When you use Adobe Acrobat to censor your PDF, the redacted information will be totally secured. Anyone who has the redacted PDF won’t be able to retrieve the information.
If you’re in a pinch or don’t have access to a PC or Mac, there are a few other ways to censor or redact a PDF. You can print out the PDF and black out or cover the sensitive portions before rescanning it. This method, however, is not completely reliable. Sometimes the scan can be manipulated so that someone can still see the image or text that was covered.
A more reliable way to manually censor a PDF is to print it out and cut out the sensitive text or images before scanning and uploading it as a redacted PDF. This way, the new PDF has no trace of the sensitive information. Cutting out sensitive information can be tedious, so using Acrobat is usually your best option.
How to remove redactions from a PDF on Chromebook.
While you can annotate and sign PDFs on Chromebook, removing redactions is something you’ll want to do with a PC or Mac using Adobe Acrobat. In order to be completely secure, Acrobat completely removes any information that you redact. This means that you can only remove redactions if you have an unredacted copy saved. If you only have a redacted copy of the PDF, even if it was saved over your unredacted copy, it’s impossible to remove redactions. The redacted information is gone.
Here’s how you can remove redactions if you have access to the original file:
- In Adobe Acrobat on a PC or Mac, open the PDF file.
- Select Redact Text & Images from the Edit menu.
- Now you can add new redactions or remove the existing ones.
- Removing redactions will make the redaction marks disappear and reveal your original text or images.
In addition to removing redactions and redacting text, images, and full pages, you can also change the look of your redaction marks on Adobe Acrobat.
Wipe out information you can’t see.
You can select the Remove Hidden Information tool to remove data that’s not visible on the page itself. With it, you can erase things like metadata, hidden PDF objects, and other potentially sensitive information. Additionally, there is always the option to password-protect a PDF to avoid sensitive information being viewed by the wrong people. Once you’re done, upload your PDF back to your preferred file storage location. You can then safely download and share or print out your PDF from your Chromebook.
Do more than just redact PDFs on Chromebook.
One of the easiest ways to work with PDFs on a Chromebook is to use Acrobat online services. With Acrobat online, you only need an internet connection and a free account to edit your PDFs and perform many other functions. Acrobat online services can be used to connect you to colleagues so that you can work remotely with them in real time on editing PDFs.
Discover what more you can do with Acrobat to convert, share, send PDFs for signatures, and convert many file formats to and from PDF, including Excel to PDF, PDF to PPT, and more.