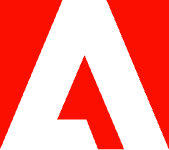How to reorder PDF pages on iPad.

Don’t feel like pulling out your computer? Learn the best ways to reorder PDF pages right from your iPad.
An iPad is a portable device that is great for personal and professional use. With the advantages of being larger than an iPhone and lighter than a laptop, an iPad serves as a great option for making adjustments to your important documents. You may need to reorder PDF pages to highlight the most important aspects of a report you created. Whatever the reason, learn how to move around pages in a snap.
Rearrange pages on an iPad with a PDF editor app.
If you’re not connected to Wi-Fi or want to save your mobile data, the best way to reorder PDF pages on an iPad is with a PDF editor app like Adobe Acrobat Reader. Simply open the PDF you want to reorder with the app, and follow these easy steps:
- Tap the blue Page icon at the upper left of the screen.
- Select Organize Pages
- Touch and hold the thumbnail of the page you want to move.
- Drag the page to where it needs to be.
When you get the pages where you like them, save the PDF to your iPad. The next time you open the document, everything will be in the right order.
Reorder PDF pages online with an iPad.
Are you running out of space on your tablet? That’s okay. You can reorder PDF pages on your iPad using Acrobat online services. That way, you can edit PDFs right from your web browser without needing to download yet another app:
- Visit the Acrobat online services website from any web browser.
- Upload the PDF you want to reorder.
- Select pages to move.
- Drag and drop pages into their new locations.
- Save and rename the PDF.
- Download the new file to your iPad or get a shareable link.
Your content is now adjusted to fit your current personal or professional needs. Acrobat is a great editing option from any device, but there is also a native editing option on iPads.
How to rearrange PDF pages in Pages.
Pages is a native document editing application for Mac and iOS users. You can rearrange your PDF pages to meet current personal or professional needs in this application with these simple steps.
- Tap the View icon in the toolbar, turn on the Page Thumbnails, then choose the document to exit out of the options.
- Press and hold the thumbnail of the page or section you wish to move, then drag it to your desired location.
- When you’re in a word processing document, a background color will appear behind all pages in the same section.
- To hide the Page Thumbnails view, swipe left across the thumbnails.
Your pages are now rearranged to display your content in the order you want them to be viewed. Pages is a great option to make simple adjustments to your PDF pages. For more detailed edits, Adobe Acrobat and Adobe Acrobat online services serve as the best option for all your document needs.
Do more with PDFs on your iPad.
Adobe Acrobat and Acrobat online services provide world-class document transformation tools to make your next project a breeze to assemble. With document needs constantly changing, Adobe Acrobat’s features evolve with the growing needs of your upcoming projects.
More than five million organizations around the world rely on Acrobat’s creative collaboration tools to streamline workflows. Documents can be adjusted from any device, regardless of location. Reviews are simple and painless. Recipients can open, view, comment, and track changes with ease. Whether you’re working with your team in the office or collaborating from home, Adobe Acrobat is the best option for teams to make document changes and leave feedback without messy attachments.
No matter which method you choose, it’s easy to reorder PDF pages on your iPad.
Discover what more you can do with Acrobat and Acrobat online services to make PDF management and organization a breeze on your iPad.