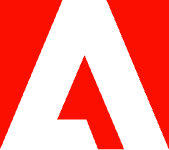How to redact a PDF on Windows 10.

Learn how to permanently redact sensitive text and images from PDFs on Windows 10.
Tax documents, employee files, and more — sensitive data is everywhere and it’s important to keep it secure. If you need to send or share a PDF that has confidential information inside, you can permanently remove it from view with these quick tips.
How to redact text on a PDF.
Whether you’re redacting text to protect trade secrets or comply with HIPAA, you need a secure solution that keeps sensitive information safe. With the right program, PDF redaction is a reliable way to protect information.
You can redact words and phrases from a PDF one at a time or in bulk. Either way, you’ll need a PDF manager that’s compatible with Windows 10 to ensure each redaction is permanent.
Here’s how you can redact text using Adobe Acrobat:
- Open the PDF in Adobe Acrobat.
- Choose Redact from the Tools menu.
- You may choose Properties under the drop down menu labeled Redact Text & Images. That way you can choose whether you want redacted text replaced with a black box or an empty space.
- Select the text you want to redact. You will know it has been selected when it is outlined with red.
- To redact in bulk, select Find Text & Redact under the dropdown menu labeled Redact Text & Images.
- Once you’re finished, apply the changes and save the PDF.
After you save, the words you’ve redacted will be permanently protected, and your document can be shared or published safely.
How to redact images on a PDF.
Redacting images can be important when you’re dealing with court documents or even just for protecting the privacy of anyone pictured. You can remove images from a PDF on Windows 10 just as easily as text.
Follow these steps to redact PDFs on Windows 10 with Adobe Acrobat:
- First, open the PDF in Adobe Acrobat.
- Choose Redact from the Tools menu.
- You may choose Properties under the dropdown menu labeled Redact Text & Images to choose how you want your redaction marks to look.
- Select the image you want to redact. You will know it has been selected when it is outlined with red.
- Save the PDF to make the redaction final and secure.
Another way to redact images is to simply open the PDF and then right-click on the image and choose Redact. Remember to always apply and save your changes before you share the PDF with another person — and find out more about how to safely edit PDFs.
How to redact a protected PDF.
PDFs are frequently used for important documents because they are easy to secure. Besides redaction, PDFs are also secured with password protection. If you have a password protected PDF that restricts editing, you’ll receive a message saying “Editing is not permitted” when you attempt to edit it (including redacting parts of the document).
Fortunately, you can remove the security that restricts editing so that you can go in and redact text or images in the PDF. This will only work if the PDF is not part of a server-based security policy and you have the password for the document. If you don’t have the password, you’ll need to contact the PDF author to get it.
Here’s how you can enable editing on a secured PDF with Adobe Acrobat:
- Open the PDF in Adobe Acrobat.
- Choose Tools > Protect > Encrypt > Remove Security.
- If you didn’t have to enter a password to open the document, you may be asked to enter the password now. Click OK to remove security and enable editing.
- You can now follow the steps to redact text or images in the PDF.
Save your PDF to make your redaction permanent and secure. If you would like to protect your PDF with a password again, you can do that now.
Explore what more you can do with Acrobat to create, redact, and share PDFs. You can also convert your PDFs to other files, including PDF to JPG, PDF to PPT, PDF to Word, and more.