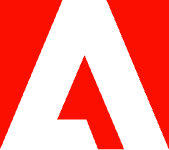How to combine or merge text files.

Learn how to combine two or more text files into one convenient document for reviewing, sharing, or safekeeping.
It may seem daunting, but it’s fairly easy to merge text files. Let’s walk through various methods for how to combine text files into one. From organizing family documents into one handy place to collaborating on work files that need combining into a finished presentation, there are numerous reasons why you might need to learn how to merge two versions of a text file. Read on to learn how easy merging text files can be.
Reasons to combine text files.
There are various reasons you may want to combine text files. Perhaps you are creating an eBook and have text files saved separately with different chapters in each. In the end, you’ll want to combine them to make one cohesive document. Combining text files keeps all your important content in one place.
How to combine text files into one.
You have different options for combining your text files into one file. You can either use Adobe Acrobat or Notepad. Either option will combine your text files to be presentation-ready in no time.
Combine text files using Adobe Acrobat.
Adobe Acrobat can help you combine your text files in a snap.
First, you'll need to use our PDF converter to convert your files to PDFs:
- Open Adobe Acrobat online services and upload a file.
- Sign in to download your file.
After you have your PDF files downloaded, simply follow the steps:
- In Acrobat, choose Tools > Combine Files. The Combine Files interface is displayed with the toolbar at the top.
- Drag files or emails directly into the Combine Files interface. Alternatively, choose an option from the Add Files menu.
- Click Options and choose from Smaller File Size, Default File Size, or Larger File Size.
- In the Options dialog box, specify the conversion settings as needed, then click OK.
- When you have finished arranging the pages, click Combine.
You can also use Acrobat online services to combine files by following these steps:
- Drag and drop your file into the drop zone or click the “Select a file” button.
- Select the files you want to merge using the Acrobat PDF combiner tool.
- Reorder the files if needed.
- Click Merge files.
- Sign in to download or share the merged file. You can organize the pages too.
Quick options to merge text files online.
To combine your text files, you can copy and paste using Notepad. Use the following steps:
- Right-click the desktop or a folder and select New | Text Document from the Context menu.
- Name the text document.
- Open the new text file in Notepad.
- Open the text file you want to be combined in Notepad.
- Press Ctrl+A to select all the information in the file.
- Press Crtl+C to copy the selected information to the Clipboard.
- Choose the text file you opened in step 3.
- Press Ctrl+V. All the information will paste into the text file.
- Close the text file you opened in step 4.
- Repeat steps 4–9 for all the other text files you want to be combined into the new one.
- Save the text file that contains the combined information.
How to merge two text files
One of the simplest ways to merge two files is copying and pasting the text into another document. For example, if you are using Word or Google Docs, start by creating a third document and naming it accordingly — such as “combined file” or “final project.” Then:

- Open the two files you want to merge.
- Select all text (Command+A/Ctrl+A) from one document, then paste it into the new document (Command+V/Ctrl+V).
- Repeat steps for the second document. This will finish combining the text of both documents into one.
This method works best if you only have two files you want to merge — more than two, and the process can get a bit tedious. If that’s the case, you can simply convert your text files into a PDF format. Then, all you have to do is use a simple online tool to merge your PDFs into one document. This way, you can save yourself time, plus you’ll be able to arrange or reorder pages as you see fit more easily.
I didn’t need to merge text files into one. Can I undo it?
Once files have merged, you can still return them back to their original separate documents. You can split your document using the Adobe Acrobat online Split PDF tool.
Follow these steps:
- Drag and drop your file.
- Once it uploads, use the scissors tool to indicate which page you want to separate out.
- Click Continue. A new dialog box will appear.
- Confirm your selection in the dialog box. You can save the page in the same folder as your original file or in a new folder.
- Click Save.
Can I merge text files if I have more than two?
You can merge more than two text files with the help of the Acrobat online services Merge tool.
Use these steps to merge multiple text files:
- Drag and drop your file into the drop zone or click the “Select a file” button.
- Select the files you want to merge using the Acrobat PDF combiner tool.
- Reorder the files if needed.
- Click “Merge files.”
- Sign in to download or share the merged file. You can organize the pages too.
More resources to work with your PDFs.
Now that you’ve learned how to combine or merge text files, here are additional resources on merging PDFs and images:
- Learn how to merge a PDF and split a PDF easily.
- Discover how to merge PDF files on a Mac.
- Learn how to merge two PDF files on a PC.
- Need to merge images also? Learn how to combine images into PDF files.
Make your documents work for you — discover everything you can do with Adobe Acrobat to convert, merge, share, and safeguard your most important documents.