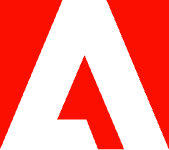How to transfer files from PC to PC offline.

Work beckons, but you don’t have any internet access to send your files. Don’t worry — learn how to share your files offline without an internet connection.
Manual transfer using an external hard drive.
External hard drives are a fast and easy way to protect your data by saving it in a second location and a way to maintain access to your files when you are working offline. But there are a few important things to keep in mind. Make sure the external hard drive has enough storage space for the files you are transferring. Also, make sure the external hard drive you’re using is compatible with the ports on your computer.
Transferring files from an internal hard drive or cloud storage system to an external hard drive is simple. Just follow these few steps:
- Connect the external hard drive to your computer.
- Locate the external hard drive in File Explorer.
- Open another File Explorer window and select the files you want to transfer.
- Drag and drop the selected files from your computer to the external hard drive folder in the first File Explorer window.
Use a data transfer cable.
Data transfer cables are cables that connect from one computer to another and let you transfer data between the two. The most common data transfer cable is a USB data transfer cable. These cables are not the same as standard USB connector cables and should not be confused. To transfer data from one PC to another using a USB cable, follow these steps:
- Connect both PCs using the Ethernet cable and the same LAN.
- Open the Control Panel.
Transferring data using this method is fast, reliable, easy, and accurate. If a problem occurs, it may be that the computer isn’t recognizing the cable. If this happens, try connecting it to another port. Check your file permissions to make sure the files aren’t copy protected, which can also interrupt the transfer process.
Use an offline file sharing app.
Offline file sharing apps are the easiest and fastest way to transfer files without an internet connection. They usually work by turning your device into what’s essentially a Wi-Fi hotspot, just without the internet.
The app that works best for you depends on which type of device you use:
- AirDrop (Apple iOS)
- Google Files (Windows or Android)
Both applications can send pictures, documents, and files wirelessly between two devices without an internet connection. The only downside is that they only work with similar devices.
Share files offline via Bluetooth.
If you don’t want to download another application, or if you need to send files between Apple and Windows devices, you can also share files offline using Bluetooth.
Most modern devices have Bluetooth capabilities designed to transmit data wirelessly between two nearby devices. Most of the time, it’s for music, but it can send files, too. Just follow these simple steps:
- Use your device’s Bluetooth menu to connect to a nearby receiver, be it a phone or computer.
- Select the Send or Receive Files via Bluetooth option in the menu.
- Choose Send Files from the Bluetooth File Transfer menu and press Next.
- Browse and select the files you want to send.
- Press Finish.
The process might vary depending on your device, but it should be similar. The receiving device needs to accept the file before the transfer can begin. Once accepted, a progress bar should appear, and your files will be on their way.
Does Bluetooth work without Wi-Fi?
Offline file sharing via Bluetooth is much slower than using a dedicated application, but it works between different branded devices for universal sending capabilities. Bluetooth does not require a Wi-Fi connection. Bluetooth is a wireless technology that uses radio waves to connect devices across short distances.
Like Bluetooth, Wi-Fi is also a wireless technology that uses radio waves. But unlike Bluetooth, Wi-Fi connects devices to the internet as part of a local network. So while Bluetooth and Wi-Fi signals can interact, neither of these technologies depends upon the other.
How Adobe Acrobat helps with offline file sharing.
Acrobat can help make offline file sharing easier with tools that optimize your PDF for transfer. One easy way to optimize your PDF is to compress the file size. To compress your PDF, follow these simple steps:
- Open Acrobat.
- Under the Tools menu, click Optimize PDF.
- Select a file.
- Click Reduce File Size in the top toolbar.
- Click OK.
- Save the compressed file.
You can follow these same steps to compress multiple files at the same time. Just select Reduce Multiple Files under the Reduce File Size dropdown menu in the Optimize PDF toolbar.
Although you will need internet connection, you also have the option to compress PDF files using the PDF online compressor tool. To use it, simply follow these steps:
- Open Adobe’s online compressor tool on your browser of trust.
- Click Select a file and choose the file you want to compress.
- After you select the file you want to compress, choose the compression level and click Compress.
- You can download the compressed file.
Want to learn more ways to work with PDFs online (and offline too)? Discover more about what you can do with Adobe Acrobatto simplify file sharing. You can also create PDFs, resize PDF documents, protect PDFs with passwords, convert files like JPG to PDF, and more.