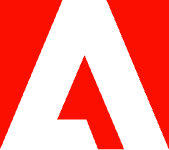3 PowerPoint features that easily adapt to PDF.

Sometimes, things don’t convert as well as planned. Find out what Microsoft PowerPoint features convert easily and which may cause PowerPoint to PDF conversion issues.
PowerPoint features that convert to PDF easily.
PDFs are an excellent choice for your presentations — they keep all your content just the way you presented it by having security features that prevent accidental edits. PDFs also retain all formatting and look the same on any device.
Let’s take a look at the most common Microsoft PowerPoint features and how they adapt to PDF.
- Different fonts. PDF conversion shouldn’t affect fonts. You may notice slight differences in letter thickness or size, but for the most part, the fonts should look right.
- Embedded images. All images will show up in the converted PDF. Exporting the PDF from PowerPoint lets you choose between high- or low-resolution images. PDF converters usually default to high resolution.
- Hyperlinks. Hyperlinks can be useful for referencing outside sources during a presentation. If you’ve included links to websites in your presentation, they’ll work in the PDF.
Features that can cause PowerPoint to PDF conversion issues.
For the most part, converting your PowerPoint to a PDF is the best option for sharing a secure, clean, readable document that will look the same across any device. There are, however, a few features that do not translate well.
The following are a few PowerPoint to PDF conversion issues you may run into:
- Slide transitions. Unfortunately, slide transitions won’t work with PDFs. The conversion process turns the slides into regular pages that can’t display transition animations.
- Speaker notes. Whether the speaker notes appear in the converted PDF depends on how you converted the presentation. PowerPoint gives you the option to include the notes. Although some online converters also retain the notes, not all of them do.
- Embedded objects. You may have embedded objects, like other PDF files, into your presentation for easy access. Sadly, they won’t work in the converted PDF. You can see the object icon as an image, but the conversion process breaks the connection to separate files.
While there are a few PowerPoint features that don’t carry over to a PDF, a PDF still provides the best method for sharing a presentation, as your colleagues can all view the same presentation on any device.
Can I reduce PowerPoint to PDF conversion issues?
To reduce some conversion issues, you may want to remove any embedded objects. Once they are removed, ensure your presentation still looks organized before saving without the embedded objects. Copy any notes and paste them into a comment on the PDF to avoid losing them once the PowerPoint is saved as a PDF.
PowerPoint is a wonderful presentation application, but its PPT format isn’t the best solution for sharing the slides. In fact, there’s a benefit to first turning the presentation into a PDF file, either by exporting it from PowerPoint or using a PDF converter.
Convert PowerPoint presentations with ease.
Converting a presentation to PDF retains basic PowerPoint features. You will lose some advanced functionalities, but there’s often a way around them. Transitions are just for looks, and you can share embedded files separately. It’s easy to learn how to present a PDF presentation once you’ve worked through all the kinks when converting it.
Additionally, PDF documents work on any device, unlike PowerPoint files. It’s a good idea to convert your presentations for easy sharing.