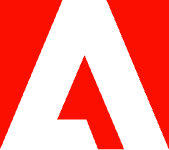Google Sheets vs. Microsoft Excel — pros and cons.

Find the pros and cons of Google Sheets and Microsoft Excel and see which application is better for you.
Google Sheets and Microsoft Excel are both popular spreadsheet applications. Both perform the same core functions and work equally well for basic editing. But which one comes out on top with a closer look?
When it comes to choosing between Google Sheets and Excel, there are a few important factors to consider.
Is Excel or Google Sheets better?
When it comes to spreadsheet applications, Microsoft Excel and Google Sheets are two of the most widely used tools. Excel stands out with its advanced capabilities for complex data analysis, extensive customization options, and integration with other Microsoft Office Suite tools. On the other hand, Google Sheets excels in cloud-based collaboration, real-time editing, smooth integration with other Google Workspace applications, and easy sharing of spreadsheets.
Understanding the key differences between Excel and Google Sheets can help users make an informed decision based on their specific needs and priorities.
Differences between Google Sheets vs. Excel.
Microsoft Excel
- Advanced features and functionalities for complex data analysis and modeling
- Extensive customization options, including macros and user-defined functions
- Integration with other Microsoft Office Suite tools
- Offline access to spreadsheets
- More control over formatting and design
- The preferred choice for professional data analysts and power users
Google Sheets
- Cloud-based nature that allows access and collaboration from anywhere with an internet connection
- Real-time collaboration feature that allows multiple users to work simultaneously on the same document
- Smooth integration with other Google Workspace applications
- Automatic saving and version control
- Easy sharing and permissions management
Collaboration with Excel vs. Google Sheets.
A big advantage of Google Sheets is that it’s a free browser-based application. It works on any computer and most mobile devices without issues. Sheets is also better for collaboration. It’s easy for multiple people to work on the same document and use Sheets’ chat feature to communicate.
Unfortunately, Sheets starts struggling the more data you add to it. Large spreadsheets can be very slow to load and edit. Sheets also lacks some advanced features, like macros and graph tools.
Advanced features of Excel vs. Google Sheets.
Microsoft Excel has many functionalities you can’t find in Sheets, like complex macros and data visualization. Excel is a better option for power users. Also, it doesn’t suffer from the performance issues that Sheets encounters.
But as a 35-year-old application, Excel can be complicated to operate and troubleshoot. You also can’t access files from other computers, making online collaboration difficult. Finally, you need to pay for Excel.
Large data amounts in Excel vs. Sheets.
When it comes to handling large data amounts, Excel and Google Sheets have notable differences. Excel, with its desktop-based architecture, is better equipped for extensive datasets and complex calculations. It shines in analyzing massive amounts of data. In contrast, Google Sheets, being cloud-based, may encounter performance limitations with extremely large datasets.
However, Sheets offers the advantage of revision history, allowing users to revert to previous versions if issues arise. This feature acts as a safety net, preserving important data despite any hiccups. Sheets also benefits from Google’s infrastructure, continuously improving performance and scalability. While Excel is superior in handling large datasets, Sheets compensates with revision history and the potential for future enhancements.
Share spreadsheets from Google Sheets or Excel as PDFs.
Both Google Sheets and Excel offer the ability to share spreadsheets as PDFs, each with its own advantages and considerations.
Google Sheets
Sharing spreadsheets as PDFs in Google Sheets is a straightforward process.
- Open the Google Sheets spreadsheet you want to convert.
- Go to the File menu.
- Choose Download and then select PDF Document.
- The spreadsheet will be converted to a PDF file and downloaded to your device.
This simplicity is a major advantage of Google Sheets, making it user-friendly for individuals who require quick and hassle-free PDF sharing. Additionally, Google Sheets’ cloud-based nature ensures that the shared PDFs are accessible from anywhere with an internet connection.
However, it’s important to note that Google Sheets may encounter performance limitations when handling large datasets, potentially affecting the output quality of the PDFs. The revision history feature in Google Sheets acts as a safety net, allowing users to revert to previous versions if any issues arise during the PDF conversion process.
Excel
Sharing spreadsheets as PDFs in Excel requires a few additional steps compared to Google Sheets.
- Open the Excel spreadsheet you want to convert to a PDF.
- Go to the File menu and select the Save As option. A dialog box will appear, allowing you to choose the save location and file name.
- In the file format dropdown menu, select PDF and choose the desired save location for the PDF file.
- Click on the Save button to convert and save the spreadsheet as a PDF.
Excel’s extensive customization options provide users with more control over the appearance and formatting of the resulting PDFs, allowing for professional-looking outputs. Excel’s desktop-based architecture ensures high processing power, making it capable of handling large datasets efficiently, which positively impacts the quality and performance of PDFs.
One potential drawback is that the Excel PDF conversion process may not be as user-friendly and intuitive as Google Sheets. Additionally, since Excel is not a cloud-based application, sharing PDFs may require manually uploading them to a file-sharing platform or sending them as attachments via email. Excel’s integration with other Microsoft Office Suite tools facilitates easy collaboration and data integration between various file formats.
The choice between the two depends on user preferences, the complexity of the data, and the specific requirements of the task at hand.
Which is better — Google Sheets or Excel?
In the ongoing debate over which application is better, Google Sheets or Excel, the answer ultimately depends on your specific needs and work requirements. Google Sheets shines in collaboration, offering real-time, multi-user editing and accessibility from anywhere with an internet connection. Its cloud-based nature facilitates quick collaboration among team members, making it an ideal choice for collaborative projects and remote teams.
On the other hand, Excel stands out as the preferred option for independent power users. With its advanced features, extensive customization options, and robust data analysis capabilities, Excel caters to the needs of professionals who require complex data modeling and analysis.
Regardless of the application you choose, sharing your spreadsheets can present challenges. Excel files require recipients to have the actual application installed on their devices, limiting accessibility and potentially causing compatibility issues. Similarly, Google Sheets relies on an active internet connection for access.
To overcome these challenges, converting your spreadsheets to PDFs can be an effective solution. PDF files work on any device and don’t depend on an internet connection once saved. By converting your spreadsheets to PDFs, you eliminate the need for recipients to have the original application installed or an active internet connection.
A PDF converter, like Adobe Acrobat online services, makes converting spreadsheets easy. Simply drop your spreadsheet into the converter and download the finished document. You’re then ready to share it — no matter which application you used to create it.