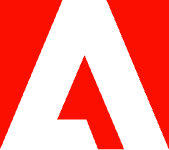Learn how to add a watermark to a PDF on a Mac.

Make sure everyone knows who owns your document. Learn how to add a watermark to a PDF using a Mac.
Watermarks are a great tool to prevent unauthorized use of your work. By adding unique text or an image in the background of your PDF document, everyone will know who’s responsible for the excellent content on the page. Our guide below will walk you through how to add a watermark to PDF on a Mac easily.
Why add a watermark to a PDF on a Mac?
Adding a watermark to a PDF on Mac offers several advantages. Watermarks establish ownership and protect intellectual property by clearly identifying the content’s creator or owner, discouraging unauthorized access and plagiarism. Watermarks can also serve as branding tools — promoting brand awareness, maintaining a professional image, and helping to protect copyrighted materials. When applied tastefully, watermarks also enhance visual appeal, adding a professional touch to the PDF.
Adding a watermark to your PDF documents on a Mac is a straightforward process that can be accomplished using various tools and software. The following sections will guide you through the steps to adding a watermark, starting with choosing what your PDF watermark will say. With these simple instructions, you’ll be able to customize and protect your PDFs with watermarks effortlessly.
Choose what your PDF watermark will say.
Here are some tips to help you determine the best watermark for your needs:
- Brand or business name. If you want to promote your brand or company, consider using your brand name or business name as the watermark to help with brand recognition and establish a professional image.
- Personal name. If you’re an individual creator, using your personal name as the watermark can add a personal touch and establish ownership.
- Image. Instead of text, you can choose to use an image as the watermark. The image could be a logo, a symbol, or any other graphic that represents your brand or personal identity.
Add a watermark to a PDF with Adobe Acrobat on a Mac.
The easiest way to add a watermark to a PDF using a Mac is to download PDF editing software like Adobe Acrobat. With the right tools, you can update your watermark in just a few easy steps:
- In the top toolbar, choose Tools > Edit PDF > Watermark > Add.
- Specify the watermark you want to add.
- Click Save.
When specifying the watermark you’d like to use, there are a few options available:
- Reuse an existing watermark from the Saved Settings menu.
- Create a text watermark by selecting Text and writing out your watermark. Adjust the formatting options as desired.
- Use an image by browsing for a file on your Mac’s hard drive.
You can also add watermarks to specific pages by clicking the Page Range Options button in the watermark options menu. That will allow you to choose a page range to apply the watermark.
Edit a watermark on a PDF to suit your style.
Your chosen watermark should show your style as much as the content above it. To change the appearance of a watermark, click on Appearance Options while in the Add Watermark menu. This will let you adjust aspects of your watermark, including size, font, color, style, and when to display.
Once your watermark is perfect for your style, you can add some finishing touches with an online PDF editor, and you’re ready to share your PDF file without worrying about someone taking credit for your amazing work.
Can I remove my PDF watermark easily?
Yes, it’s possible to remove a PDF watermark easily, especially if you have access to PDF editing software like Acrobat. Here are the basic steps to remove a watermark using Acrobat:
- Open the PDF. Launch Acrobat and open the PDF file from which you want to remove the watermark.
- Access the watermark removal tool. Go to the Tools menu, and select the Edit PDF option. Then, click the Watermark icon in the toolbar.
- Select the watermark. Once the Watermark tool is activated, click on the watermark element within the PDF document that you want to remove.
- Delete or edit the watermark. A context menu will appear, offering options to delete or edit the watermark. If you want to remove the watermark entirely, select the Delete option. If you prefer to modify the watermark, choose the Edit option to make changes.
- Save the PDF. After removing or editing the watermark, save the changes to the PDF document. Go to the File menu and select Save or Save As.
More resources to protect and edit your PDFs.
After protecting your work by adding a watermark to a PDF on a Mac device, here are more resources to keep your work safe:
- Learn how to secure PDF documents.
- Learn how to send a secure PDF.
- Learn how to make an interactive PDF to engage your team members or clients.
- Learn how to add Bates numbering to organize your project files.
Discover what more you can do with Acrobat to simplify editing and sharing your work securely.