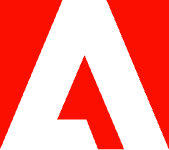How to add a signature to Pages on an iPad.

Learn two ways to sign a Pages document on your iPad. Sign in a drawing box, or use Markup to add your signature to a PDF.
Need to learn how to add a signature to Pages on an iPad, but not sure where to start? The easiest way to sign a Pages document on your iPad is to tap the Plus sign icon at the top of the Pages screen and choose Drawing from the dropdown menu. A box will appear, and you’re ready to sign your name with your finger.
This method is simple, but anyone with access to the Pages document can edit or delete the signature. To add the signature you’ve already saved on your iPad to a document before emailing it, try converting the Pages document to a PDF and then using the Markup utility.
In this article, we’ll go over the details of how to add a signature in Pages and some tips and tricks for making it look professional.
How to insert a signature in Pages (iPad) before emailing.
The Markup utility on your iPad is great for highlighting and making notes on documents. It also comes with a signature feature. Bring up the utility by tapping a document on your device, and you’re ready to add your signature. It’s a quick and easy way to sign something you want to email to others.
Simply follow the steps below to add a signature to Pages on an iPad:
- Convert the Pages document to PDF and attach it to your email.
- Tap the attachment and select Markup.
- On the Markup toolbar, tap the Plus icon and select Signature.
- If it’s your first time, use your finger to sign. Next time, your saved signature will be waiting.
- Sign with your finger or select your saved signature.
- Move your signature to the location you want.
- Tap Done in the upper-left corner — you’re ready to email your signed document.
Now that you know how to add a signature in Pages on an iPad, let’s dive into the legality of e-signatures and some tips for adding a signature that looks professional.
Is adding a signature in Pages (iPad) legally binding?
Adding a signature in Pages on an iPad is legally binding. All electronic signatures are legally binding in all 50 US states and hold the same weight as a handwritten signature.
In certain circumstances, such as some transactions in industries like life sciences where more regulation is required, additional authentication may be needed. With any document, utilizing security and authentication features can prevent documents from accidental edits and ensure your legal electronic signature is able to be verified.
Tips for how to add a signature in Pages that looks professional.
While it can be easy to just draw a scribble and be done with your signature, it may not leave the best impression. Your signature is a chance to showcase your personality and professionalism in a typed-out document.
Here are some tips for making your signature look professional in Pages:
- Include your entire first and last name.
- Take your time to ensure it’s legible.
- Look at other signatures for inspiration.
- Practice writing your signature a few times to ensure it looks the way you envisioned it.
- Make it unique while also ensuring you can easily replicate it.
Can you save a signature to add in the future on an iPad?
You can easily save a signature on an iPad. In the Pages app, under the Markup toolbar, tap the Sign button. From there, select Add or Remove Signature from the dropdown menu. Tap the Plus symbol to create a signature, then use your finger or stylus to sign in the box that appears.
Once finished, tap Done and type a name for your signature. Now it is saved, and you can use it whenever you want.
You can also use Adobe Acrobat Sign to save a signature. Once you add your signature in the signature box, simply check Save Signature under the sign box.
Easily insert signatures in Pages on an iPad.
You can use e-signatures to keep all your important documents organized and in sync. Plus, utilizing online signature tools makes the signing process quick and easy. Electronic signatures and documents provide an electronic trail of who signed what and make documents simple to find — no digging through file cabinets required. Electronic signature tools provide greater security for your important documents as well — ensuring no accidental edits are made.
Discover what more you can do with Adobe Acrobat.