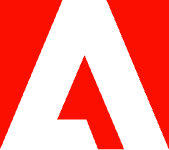How to add a signature line in Word on a Mac.

A signature line can be just your name or include several lines of information. Learn how to create one in Microsoft Word on a Mac.
The signature line at the end of a letter or other document provides the reader with information about who sent the document to them. More formal documents may also include a title, phone, and email address, but for informal letters and notes, a name and signature are often enough. Let’s walk through how to add a signature line in Word on Mac. You can easily generate an online signature for use across multiple documents.
Ways to insert a signature line in Word (Mac).
Getting multiple people to sign a document can be tricky and time-consuming, but you can use Word to easily gather all the signatures you need.
Here are three ways you can insert a signature line in Word on a Mac:
- Add a formatted signature line. This is the easiest way to create a signature line in Word and gives you numerous options to customize the line for each individual document’s needs. You can change the line’s length and put it anywhere you want in your document.
- Insert a horizontal line. You can use the horizontal line tool to add a signature. With this method, you can add either an e-signature or a handwritten one later.
- Create an AutoFormatted line. With the AutoFormat tool, you can alter the document’s formatting. This shortcut creates a horizontal line by using one symbol from your keyboard three times. Just like the other two methods, signees can add their e-signature or electronic one later.
Now that we’ve explored ways to insert a signature line in Word, let’s dive into the specifics of how to insert a signature line in Word on a Mac.
Whether you need to collect signatures digitally or need them handwritten, Word has options for either of those signing routes. Read on to learn how to make a signature line in Word for your digital and handwritten signatures.
How to make a signature line in Word for digital signatures.
It’s a good practice to type your name under the signature line. You can easily use Adobe Acrobat to insert signatures into Word documents to sign digitally.
These steps show how to add a signature line in Word on Mac computers:
- At the end of your document, type your closing salutation. Common words include Sincerely, Respectfully, Regards, or similar expressions.
- Type your signature or add a digital signature.
- Create a new line and type your name.
- Type your title, phone number, and email address on subsequent lines for more formal documents.
Add a signature line to Word for handwritten signatures.
If you plan to print the Word document and send it by mail, you can create a signature line by underlining blank spaces, then print it and sign with a pen.
Use these steps to add a signature line to Word:
- At the end of your document, type your closing salutation. Common words include Sincerely, Respectfully, Regards, or similar expressions.
- Leave a blank space after the salutation to sign with a pen on your printed document.
- Create a new line and type your name.
- Type your title, phone number, and email address on subsequent lines for more formal documents.
- Print your document and add your handwritten signature.
Once your Word document is signed, you may want to store it and explore security features.
Protect your PDF after you insert a signature line in Word.
To protect the contents of your document, it’s a good practice to save it as a PDF before emailing it to others. If you need to capture signatures from others, there are great tools to help you create a signature block for that, too. After you add your signature line in Word, it’s easy to learn how to convert from Word to PDF.
Learn what more you can do with Acrobat today.