ACROBAT
Online signature generator — how to create your online signature.
Sign digital documents easily with an electronic signature generator.

A basic signature is easiest to read, but adding your own creative flair can showcase your personality in any documents you sign. You can still maintain professionalism while adding some extra pizazz to your crucial documents.
Let’s explore the steps you’ll need to create your signature using online tools.
How to generate an online signature.
Generating an online signature makes sending documents a quicker process because you’ll already have your signature saved and ready to go. You can eliminate the paper and ink fees and runs to the printer to collect your documents.
You can easily generate your own online signature using the Adobe Acrobat online services Fill & Sign tool.
Create your signature using the following steps:
- Click the “Select a file” button or drag and drop a file into the drop zone.
- Choose the PDF document you want to fill in and sign.
- Once it’s uploaded, sign in to complete the fillable form.
- Use the tools in the Sign panel to fill in the form fields and add your PDF signature.
- Click Next.
- Download your completed form featuring your newly generated online signature, or get a link to share your PDF online.
You can also use Adobe Acrobat to generate an online signature.
-
Open the PDF document or form that you want to sign.
-
Click the Sign icon in the toolbar. Alternatively, you can choose Tools > Fill & Sign.
-
Once the Fill & Sign tool is open, you can choose to sign yourself or request e-signatures.
-
The form fields are detected automatically. Hover the mouse over a field to display a blue box. Click anywhere in the blue box, and the cursor appears in the correct position automatically. Type your text to fill in the field.
You can choose your desired color to fill out the PDF form. Click the color button in the Fill & Sign menu. By default, the signature color is black. To retain the default color of the signature, make sure the Retain Original Color For Signature option is unchecked. -
Click the Sign icon in the toolbar, then choose whether you want to add your signature or initials.
If you’ve already added signatures or initials, they are displayed as options. -
Once you’ve added your signature or initials, just select it from the Sign options, then click where you want to sign in the PDF. Skip to the next step.
If you are signing for the first time, you will see the Signature or Initials panel with the following options.
- Type. Type your name in the field. You can choose from a small selection of signature styles. Click Change Style to view a different style.
- Draw. Draw your signature in the field.
- Image. Browse and select an image of your signature.
- Save Signature. When this checkbox is selected, and you’re signed in to Adobe Acrobat Reader or Acrobat, the added signature is saved securely in Adobe Document Cloud for reuse.
Click Apply, and then click where you want to place the signature or initials in the PDF.
- To move the placed signature or initial, click the field to highlight it and then use the arrow keys. To resize or delete the field, use the options in the field toolbar.
Now that you know how to create your online signature, perhaps you’d like to learn about the different types of online signatures you can use throughout your documents.
Different types of online signatures.
While many signatures are written in cursive, they don’t have to be — the point is to have a handwritten name that can be distinguished as your own. Cursive is more difficult to copy than print writing, so keep that in mind as you’re creating your online signature.
There are three main types of electronic signatures you may want to consider — simple, advanced, and qualified e-signatures.
Simple e-signatures.
As the name implies, simple e-signatures (SES) are the easiest to create. It’s best to limit these to basic forms like attendance sheets because they don’t require identity verification. SES is the most common type of e-signature you’ll see today and can be applied to a document by anyone who opens it.
Simple electronic signatures are inexpensive to create and easy to implement into documents, which is part of the reason they’re so popular. Most applications that can open PDFs come with built-in simple e-signature functionality. Many websites also come with tools that allow users to implement SES into digital documents for free.
While this is a great signature option for classroom sign-ins or field trip attendance forms, the ease of SES can leave room for security issues. Anyone can open a document and copy someone else’s signature. Even when websites and apps require a sign-in, anyone with access to a user’s account could log in and apply someone else’s SES to their own documents.
Because of these reasons, an SES isn’t legally binding. It leaves the potential for documents to be more generally available than the document creator may have wanted, as it offers little to no protection.
When preparing legally binding documents, you may want to choose a more advanced signature option.
Advanced e-signatures.
As a level up from an SES, advanced e-signatures (AdES) offer greater security measures. This signature type is distinctly connected to a specific person through a method that’s under the control of the signer alone, enabling the signer to be formally identified. The majority of AdES providers strive for a high level of security through a digital certificate, which is connected to some personal information of the user, such as a phone number or a certain device.
These can be more pricey and difficult to implement than an SES, but for many organizations, knowing the information is secure and properly authenticated is well worth the higher price tag. AdES are ideal when some degree of identity verification is favorable, but legally-binding identity assurance isn’t required. This could be helpful with administrative, non-binding documents like volunteer sheets or class add/drop forms.
It’s important to keep in mind that an AdES is only as secure as the verification methods that are set in place. For example, many AdES providers allow users to sign using certificates they created — this requires no assurance that the signer is actually who they say they are. Implementing multi-factor authentication (MFA) is the key to signature authentication. While this helps protect AdES against some security issues, they aren’t considered secure enough for legal contracts and other formal agreements.
Qualified e-signatures.
A qualified e-signature (QES) is the most secure e-signature option you can choose for your document, as it requires identity verification through the means of multiple third-party trust service providers (TSP). For example, Adobe’s e-signature solution uses cloud signatures backed by the Cloud Signature Consortium (CSC) standard, in which TSP experts authenticate any signers’ identity through a mobile application, video call, or a username and password combination, along with the presentation of a driver’s license or other government-issued ID.
The multi-factor authentication process installs an audit trail that is distinguishable between each electronic signature. With Acrobat, for example, you can see the audit trail for a QES by clicking on the signature’s properties in a document. Every QES audit trail ensures it’s legally equal to a handwritten signature, which is why most jurisdictions see a QES as legally binding on most written agreements.
The strong identity assurance features built into QES mean they are ideal for tuition agreements, vendor contracts, and other formal documents that may need to be held up in a court of law. In such cases, the TSP verification process delivers effective risk mitigation by authenticating signers’ identities, confirming their consent to conduct business electronically, checking their intent to sign, and proving that they are the ones who signed the document.
How to add your signature to different files.
Signatures are a huge part of the professional world and your personal life, and digital signatures pave the pathway for simple and secure document sharing. There are numerous files you may need to sign.
As a top resource for organizing numbers and data, Microsoft Excel sheets are a crucial piece of project and budgeting progress. Getting all the necessary signatures directly on your Excel sheet ensures decision-makers can see all the information and simply sign. With Adobe’s e-signature solution, you can add your signature to an Excel sheet and get your budget approved ASAP.
Microsoft Word documents are also a common workplace file that allows people to easily share and edit content. From agenda creation to resource citations, this file type is a go-to for professionals and daily task writers alike. Getting important signatures for approval directly on your social media schedule or latest article speeds up publication times and leaves less room for waiting around. You can use Adobe’s e-signature solution to sign your Word document.
Applying your signatures directly to the documents that need review streamlines work and makes your and the signer’s life a lot easier.
With all this talk about how to add signatures to different documents, maybe you need some inspiration for your own personal signature.
Signature inspirations.
Your signature differentiates your name from others on a document — while some names and letters may be the same, a signature gives you the chance to get creative with your lettering. Your signature can say a lot about who you are as a person and a working professional.
Let’s go over some famous signatures and what their writing says about them.

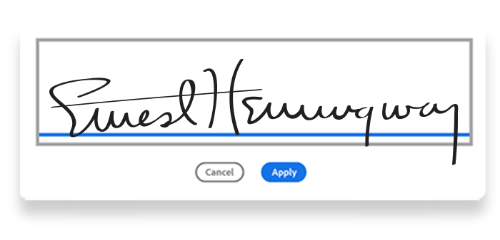
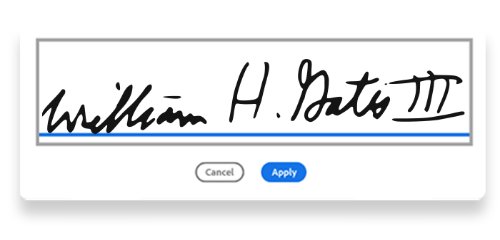
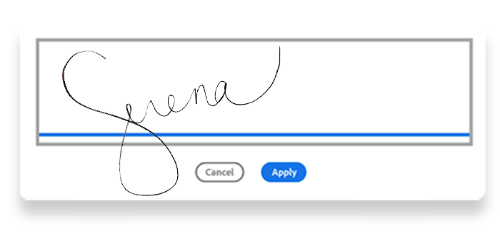
The weight, angles, and other letter features can also send important signals about your personal approach. For example:
- Slanted letters could mean you are more extroverted.
- Unreadable letters could say you have a sharp mind.
- An upward angle may indicate you are an optimistic person.
There are endless possibilities for creating slants and angles that are uniquely yours. Explore the Adobe Fill & Sign tool today to create your unique e-signature and save time signing documents.
Frequently asked questions.
How can I create my signature?
How do I create my handwritten signature?
How do I create a digital signature?
How can I create a free signature online?
Keep exploring

Acrobat online tools
Generate your signature online.
